どうも、フォネットです!
iPhoneを使ってると「アラームが鬱陶しい!」って思うことありますよね?
特にマナーモードにしててもアラームは鳴るし、どうにかならないのかなーと。
今回はそんな「iPhoneのアラームを無音にしてバイブレーションだけにする方法」について、今回は2通り解説していきます!
目次
iPhoneアラームを無音にしてバイブだけにする2つの方法!!
このiPhoneのアラームを無音にして、バイブだけにする方法は、2種類あります。
- iPhoneで「着信音」と「バイブレーション」の設定を変更する
- アプリを使用する
では早速、解説してきます。
1.iPhoneアラームを無音にしてバイブだけにする方法
昔より簡単になりましたので、修正というよりほぼ書き直しですが、ご紹介させていただきます。
作業工程は大まかに分けて2つ。
- 音無しアラームの作成
- サイレントスイッチ選択時でのバイブレーション設定
では、早速説明します!
音無しアラームの作成
まずはいつもアラームを設定している通りに、iPhoneのホーム画面から「時計」→「アラーム」へタップして移動します。

次に、無音アラームを新規追加するため「+」をタップします。
(今あるアラームを無音アラームに変更したい場合は、編集したいアラームをタップしてください)

次に「サウンド」をタップして選択します。
画面の一番下までスクロールして「なし」を選択してください。

次に、ラベルの入力です。
ラベルは必要ないといえば必要ないのですが、出来ればラベルに「無音」とか「音無し」というのをつけると良いでしょう。
でないと、音有りのアラームと間違えることがあるので・・・😓(経験済みで起きれなかった事があるとは言えない)

設定が完了したら、右上の「保存」をタップして完了します。

これでアラームの作成は完了です!
- 「時計」をタップ
- 「アラーム」をタップ
- 「+」をタップ(今あるアラームを編集する場合は編集したいアラームをタップ)
- 「サウンド」をタップ
- 「なし」をタップ
- ラベル項目の文字列を「無音アラーム」に変更
- 「保存」をタップ
バイブレーションの設定
次に、バイブレーションの設定です。
バイブレーションの設定は、iPhoneの設定画面から変更できます。
iPhoneのホーム画面から「設定」をタップ。
「サウンドと触覚」をタップして移動します。

そうすると一番上の項目に「着信音と通知音」という項目があります。
ここの「触覚」をタップして移動します。
「着信音と通知音の触覚」が4パターンあると思いますが「消音モードのときに再生」をタップして選択します。


「着信音と通知音の触覚」の選択はどういうものなのか?というと。
これは左横にあるスイッチがオンになっているか、オフになっているかでバイブレーションをさせるかどうかの項目になります。

基本的にサイレントスイッチをオンにして就寝する方が多いと思いますので、今回は「消音モードのときに再生」をオンにしています。
4択になって少し分かりづらいかもしれませんが、サイレントスイッチの状態によってバイブレーションするかどうかを選べる様になっています。
以下にスイッチの状態とバイブレーションするかどうかをまとめてみました(◯がバイブレーションする状態です)。
あなたの状況に応じて変更してみてください。
| スイッチオン | スイッチオフ | |
|---|---|---|
| 常に再生 | ◯ | ◯ |
| 消音モードのときに再生 | ✕ | ◯ |
| 消音モードのときに再生しない | ◯ | ✕ |
| 再生しない | ✕ | ✕ |
ココまで来たら、設定は完了です!
「音無し、バイブレーションあり」のアラームが完成している状態なので、アラームを1分後に設定してみて、一度テストしてみてください😊
バイブレーションしなかった場合は?
もし、テストしてみてバイブレーションしなかった場合は、以下の設定を確認してください。
まずは先ほど移動した「設定」→「サウンドと触覚」に移動します。

次に「着信音」をタップして移動します。
画面上部にある「触覚」の部分が「なし」になってないか?を確認します。


この項目が「なし」になっていると、バイブレーションしないので、設定し直しましょう。
「触覚」をタップ。
なし以外をタップして、チェックマークを入れて選択してみてください。
(特に好みがない場合は「同期(デフォルト)」をタップするとよいでしょう)
これはちょっと気づきにくいですね…。


これでバイブレーションが上手く機能するはずです。
試してみてください😊
今は使わなくなった「無音」の着信音を追加する
完全に過去の遺産なのですが、昔は無音アラームが有りませんでした。
なので、無音の着信音を作ることで対応していたのですが、現在はその必要はありません。
一応方法としては使用できるため、残しておきますね。
まずは無音の着信音をダウンロードします。
こちらで用意しましたので、下記からダウンロードしてください!
次にiTunesを起動して、iPhoneをパソコンに接続。
「…」のマークをクリックした後「着信音」をクリックします。

すると、着信音をアップロード出来る画面が表示されるので、iTunesに先ほどの無音ファイルを、ドラッグアンドドロップでアップロードします。

次に、iTunesの無音の着信音を、iPhoneに取り入れるために、着信音を同期にします。
iPhoneマークをクリックして、iPhoneを選択。
左サイドバーに出てくる着信音をクリックします。

すると「着信音を同期」という画面が出てくるので、チェックを付けます。
その後、iPhoneと同期して、iPhoneに無音の着信音を同期します。

あとは同じく、無音アラームの設定や、バイブレーションの設定をすれば完了です。
2.アプリを使用する
次にアプリを使ってバイブレーションのみのアラームにする方法を、解説していきます。
特に、1番目に紹介した方法が「設定が面倒くさいよ!」って思う場合は、こっちの方が早いし、無難かと思います🤔
また、バイブレーションの機能をアラームだけ持たせたい場合にも、アプリでのアラーム設定をすると良いでしょう。
今回紹介するアプリはこちら。
VMClockと呼ばれるアプリ。

このアプリを使うと、アラーム音をなくしてバイブのみにすることができます。
早速VMClockを起動すると、このような画面が出てきます。
この上部にある画面部分をタップしてください。

すると、このような画面が出てくるので「アラーム設定」をタップ。

すると、この画面が出てくるので、以下の2つを設定してください。
- バイブレーションをオンに。
- サウンド設定内にある「種別」を「OFF」に

後は、アラームの時刻やスヌーズの感覚を設定するだけです。
まとめ
今回は「iPhoneアラームを無音にしてバイブだけにする2つの方法」について、解説してきました!
アプリを導入するほうが楽ですが、iPhone標準のアプリも1度設定すれば一緒ですし、好みの分かれるところですねー。
ちなみに「スヌーズ間隔」はVMClockの方は設定できるのも、良いところです。
ではでは、今日はこの辺で!
iPhoneアラームについて、以下の記事もどうでしょうか?











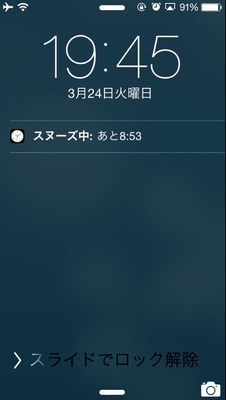









コメント
アラーム音をiPhoneデフォルトの「なし」に設定するとバイブも振動しなくなります。
なので『無音にしてバイブだけにする方法』に書かれているのは誤解を招きます。
アラーム音無しでバイブを振動させたい場合は、現在のところ無音を自作(またはダウンロード)して設定する以外の方法は無いようですね。
コメントありがとうございます!
記事を修正投稿させて頂きました。
情報、感謝です!