どうも、フォネットです!
前回の記事でiPhoneの連絡先に備わっている機能で「グループ」機能について、説明していきました。
【前回記事】→iPhoneから連絡先のグループを作成・編集をしたい!!
ですが・・・。
グループを作ってるとよく陥りがちなミスに「追加したはいいけど、要らなかった」ということが、結構あります・・・。
僕自身が経験済みです😅
そこで今回は「iPhoneのグループ機能を削除する方法」について、説明していきます。
iPhoneの連絡先にあるグループとメンバーを削除する方法
この文脈の趣旨では伝わりづらいかと思いますが、今回紹介するのは、以下の2つの方法です。
- 連絡先にあるグループメンバーの個別削除
- 連絡先のグループ全体の削除
なお、今回紹介する方法は、あくまでPCのみでの利用方法になります(今のところ、iPhone内で完結することはできません)。
iPhone内でグループの削除や個別にグループ内から連絡先を削除するには、以下のアプリ使用が大変便利でおすすめです。
詳しくは記事を参照してください。
では、それぞれ説明していきますね!
1.連絡先にあるグループメンバーの個別削除
まず、前回同様にiPhoneのグループ機能の編集は、iCloudからの編集となります。
ですので、PCのiCloudにログインしましょう。

iCloudにログインしたら、連絡先に移動します。

ここまでは、前回同様です。
まずは「グループ内の個別の連絡先削除」なので、グループを選択します。

グループを選択したら、その中に個別で削除したい連絡先を、クリックして選択します。

この状態になったら、左下にある歯車マーク( ![]() )をクリックします。
)をクリックします。
すると、いくつかの項目がズラーっと出てくるので、この中にある「削除」をクリックします。

これで、個別に選択した連絡先が、グループ内から削除されました。

手順まとめ
- 個別に削除したいグループを選択
- グループ内の更に個別で削除したい連絡先を選択
- 歯車マーク「
 」をクリック
」をクリック - 「削除」をクリック
2.連絡先のグループ全体の削除
連絡先機能に追加したグループ全体を削除する場合は、途中までほぼ一緒です。
iCloudにログインし、連絡先をクリックします。
(詳しい画像は1番を参照)
続いて、左サイドバーのグループを選択します。

さて、後はここから下にある歯車マーク( ![]() )をクリック。
)をクリック。

削除をクリックしたら…。

「削除していいいですか?」と聞かれるので、「削除」をクリックします。

これで、グループ全体の削除は完了です。
まとめ
今回は
- グループ全体の削除方法
- グループ内の個別連絡先の削除方法
この2点について、説明していきました。
特にグループを作りすぎてややこしくなってしまった場合は、削除をして、整理してみてください。











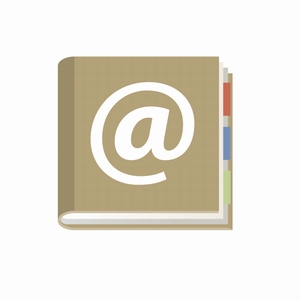










コメント