どうも、フォネットです!
iPhoneの背景にある画像って、カッコイイですよね!
でも、長年使用していると、
いくらカッコイイと言っても、飽きが来るものです。
そんな時、ワンポイントとして背景画像を変更できたら、
iPhoneに少し楽しみが増えますよね^^
しかし、iPhoneの背景画像は、
どうやって設定すればいいのでしょうか?
今回はそんな背景画像の設定について、
解説していきますね!
iPhoneの背景画像は2種類ある
まず、iPhoneの背景画像には2種類あることを、
知っておきましょう。
iPhoneって、実は背景画像が2つ存在しているんですよね。
僕も最初は知らなかったのですが、
聞いてみると「ああ、そういうことね」と思いました(笑)
iPhoneには、以下の2種類の背景画像があります。
- ホーム画面の背景画像
- ロック画面の背景画像
この2種類ですね。
これを見たあなたも、
おそらく僕と同じ反応だったのではないでしょうか?(笑)
iPhoneの背景画像を設定するには?
さて、本題になります。
上記2種類の背景画像を設定するには、
どうすればいいのでしょうか?
順を追って説明していきますね^^
まず、iPhoneのホーム画面にある「設定」をタップします。

少し下にスクロールしたところにある「壁紙」をタップ。

「壁紙を選択」をタップ。

ここで、壁紙を選択して設定していきます。

Appleが用意している背景画像は、上の2つがあります。
- ダイナミック:動く背景のこと
- 静止画:文字通り止まっている画像のこと
また「写真」から自分の好きな画像を選択することも可能です。
今回は「ダイナミック」内にある
緑色の画像を選択しました。
画像を選択すると、
このように「壁紙のプレビュー」が出現します。
壁紙が問題なければ「設定」をタップします。

すると
- ロック中の画面に設定
- ホーム画面に設定
- 両方に設定
の3択が出てきますので、いずれかを選んでください。
個別に設定することもできますし、
両方いっぺんに設定もできるというわけですね^^

設定が完了するとこのように、
iPhoneの背景画像が変更されます。

手順まとめ
- 「設定」をタップ
- 「壁紙/明るさ」をタップ
- 「壁紙を選択」をタップ
- 壁紙を選択する
- 「設定」をタップ
- 背景画像を変える画面を選択
以上、iPhoneの背景画像を設定する方法でした。
iPhoneを自分色にアレンジしてみてくださいね^^












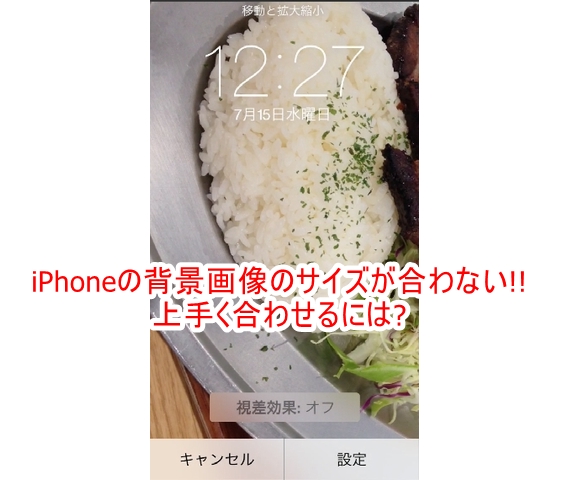








コメント