どうも、フォネットです!
実は最近、メルマガを始めたのですが、
ある方から「カメラアプリの使い方ってどうなんでしょう?」と連絡をいただきました(ありがとうございます!)。
そう言えば書いてなかったので、
iPhoneにデフォルトで入っているカメラアプリの基本的な使い方や設定方法をまとめました!
iPhoneのカメラアプリを起動する3つの方法
iPhoneのカメラアプリを起動するには、主に3つの方法があります。
- ホーム画面から起動
- コントロールセンターから起動
- ロック画面から起動
それでは、それぞれ詳しく説明します。
1.ホーム画面から起動
iPhoneのホーム画面を起動すると、デフォルトでカメラアイコンバッジがあります。
このアイコンバッジをタップすると、カメラアプリが起動します。
一番スタンダードな方法ですね!

2.コントロールセンターから起動
iPhoneのコントロールセンターからも、カメラアプリを起動できます。

iPhoneのコントロールセンターを起動するには、
画面外から指を置いたまま上にスワイプすることで、
コントロールセンターが出現します。

このように、カメラアプリがありますね!
3.ロック画面から起動
最後に、ロック画面からの起動です。
これはすぐにカメラ撮影をする際に一番使う方法です。
iPhoneのロック画面を表示して、左にスワイプします。

これだけで、アプリ起動出来るんですよね。
写真アプリの撮影画面で出来る7つのこと
iPhoneの写真アプリを起動すると、実際にアプリが起動した状態になります。
この状態で出来ることが、おおよそ7つほど存在します。
- フラッシュのオン・オフ
- HDRの切り替え
- タイマーの設定
- カラーエフェクトの切り替え
- 撮影モードの変更
- カメラの切り替え
- 写真の確認
それでは、1つずつ説明します。
フラッシュのオン・オフ

左上の雷マークで、フラッシュを焚くかどうかを設定できます。
HDRの切り替え

HDRのマークをタップすると、
HDR(ハイダイナミックレンジ)機能のオン・オフ切り替えが出来ます。
iPhoneの写真アプリにある“HDR”機能の意味とは?
HDR(ハイダイナミックレンジ)機能とは、
明るさの異なる写真を1枚のバランスの良い写真に合成する機能のことです。
「これのどこがすごいのか?」分かりづらいかと思いますが、
例えば、カメラで撮影した際に、画像が明るすぎた経験はありませんか?
あるいは、薄暗い部屋で撮影をする際に、真っ暗な写真が出てきたという経験はありませんか?
iPhoneのHDR機能とは、この
- 明るい写真
- 中間の写真
- 暗い写真
これら3つを同時に撮影し、その明るさを合成して調整することで、
ちょうどいい明度に合わせて写真に残す機能のことです。
タイマーの設定

時計のマークをタップすると、タイマーを設定することが出来ます。
【参考】→iPhoneのカメラ機能にあるセルフタイマーで撮影するには?
カラーエフェクトの切り替え

円が交差しているマークをタップすると、カラーエフェクトを掛けることが出来ます。

写真の雰囲気作りにピッタリですね^^
撮影モードの変更

撮影モードでは、撮影画面を左右にスワイプすることで、
写真やスロー、ビデオ撮影など、撮影するモードの選択が出来ます。
カメラの切り替え

カメラ切り替えでは、
- iPhoneの画面側のカメラ
- iPhoneの外側のカメラ
の切り替えができます。
写真の確認

直近に撮影した写真が表示される場所です。
このアイコンをタップすることで、写真のアプリが起動し、写真を確認することが出来ます。
撮影モードの詳しい説明

撮影モードは大きく分けると、
- 画像
- 動画
の2つに分けることが出来ます。
撮影モード(画像編)
| 写真 | 至って普通の長方形の写真が撮影できます。 |
|---|---|
| スクエア | 写真は長方形の画像になりますが、スクエアは“正方形”の写真になります。主にSNSなどのプロフィール用の写真撮影に適しています。 |
| パノラマ | 横に長い写真を撮影できます。iPhoneを横にしても撮影しきれないときは、パノラマを使うと便利ですね! |
| ポートレート | 背景のぼやけた写真を撮影できます。フォーカスした物をより際立たせたい時にオススメ! |
撮影モード(動画編)
| ビデオ | 通常の動画撮影が出来ます。 |
|---|---|
| スロー | スローの動画を撮影できます。機種によって異なるのですが、スローの撮影では、1/4か1/8倍速の動画が撮影できます。 |
| タイムラプス | スローがあるということは、逆もありますね(笑) タイムラプスでは、早送りの写真を撮影できます。 |
iPhoneを調節して撮影環境を整える
カメラアプリの撮影モードをセットしたら、撮影する前に細かい微調整を行っていきましょう!
iPhoneのカメラモードでは、以下の基本的な内容が利用できます。
- ズームイン・ズームアウト
- ピントを合わせる
- 明るさを調整する(露出調整)
- オートフォーカス、自動露出で固定する
それでは、詳しく説明します。
1.ズームイン・ズームアウト

iPhoneの撮影画面をピンチイン・ピンチアウト(用語については下図参照)すると、
ズームイン・ズームアウトが可能になります。
また、ピンチイン・ピンチアウト後、
下にズームイン・ズームアウトのスライダーが現れますので、
これでズームを変更することも可能です。
2.ピントを合わせる

iPhoneでは、自動で画像を認識し、
- 勝手にピントを合わせ(AF/オートフォーカス)
- 勝手に明るさを調整(AE/自動露出)
してくれます。
しかし、まれにフォーカスする対象が違ったりするので、
その場合は焦点を合わせたい場所をタップすることで、
焦点を再度あわせることが出来ます。
3.明るさを調整する(露出調整)

意外と知られていないのが、この露出調整です。
実はiPhoneでは、手動で明るさを調整することが出来ます。
先ほども書きましたが、対象物をタップするとオートフォーカス、自動露出をします。
その調整時に、焦点を合わせている四角の右側に太陽マークが現れます。

この太陽マークをタップして上下することで、明るさを調整することが出来ます。
4.オートフォーカス、自動露出で固定する

先ほどタップすると自動で焦点を調整したり、露出調整してくれると書きました。
このタップした状態をさらに続けていると(ロングタップすると)、
オートフォーカス(AF)や自動露出(AE)を固定することが出来ます。
実際に撮影する2つの方法
ここまできたら“後は撮影するだけ”です。
iPhoneで実際に撮影するには、2つの方法があります。
画面の○を押して撮影する

画面中心に現れる丸いボタンをタップすると、撮影することが出来ます。
音量調節ボタン(+-)を押して撮影する

実は音量ボタンでも写真を撮影することが出来ます。
これは意外と知らない方法ですね!
補足:イヤホンの+-を押しても撮影出来る

音量調節のボタンでも撮影できるとのことでしたが、
その応用でiPhoneに付いているイヤホンを接続して、
音量調節ボタンを押しても撮影することが出来ます。
ちょっと離れたところからの撮影だと、これの方が楽かもしれないですね(笑)
以上、iPhoneのカメラアプリの使用方法でした。
カメラアプリで出来る事はまとめてあるので、参考になれば幸いです。












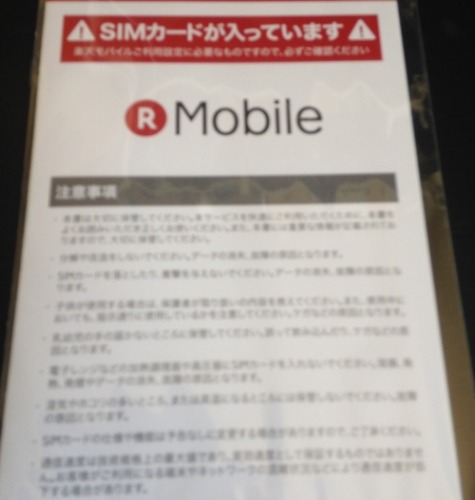









コメント