どうも、フォネットです!
前回の記事では、モデムとルーターについて、簡単な説明をしました。
【前回記事】→モデムと無線LANルーターの違いを分かりやすく書いてみた
Wi-Fi接続をする際に、ルーターを用意する必要があるのですが、ルーターをいざ購入しても「パスワードがどこにあるかわからない!!」となる人も、多いようです。
そこで、iPhoneとルーターを接続する方法について、簡単に説明していきます。
目次
iPhoneを自宅で使用するとき必要なWi-Fiの設定手順!!
iPhoneを自宅で使用する際に必要な手順は、以下の4つの手順に分けることが出来ます。
- ルーターを用意する
- モデムとルーターをLANケーブルで接続する
- ルーターでネットワークとパスワードを確認する
- iPhoneをWi-Fiに接続する
では、順を追って説明していきますね!
ルーターを用意する
基本的に、自宅でWi-Fi環境が既に整っている場合は、ルーターが存在するかと思います。
もし、自宅にルーターがない場合は、ルーターを購入する必要が出てきます。
ちなみに、僕が自宅で使用してるルーターは、NECの「Aterm WR9500N」です。

ただ、現在ではちょっと高くなってるので、調べた限り現在では『BUFFALOのWSR-1166DHPL2』こちらのほうがオススメですね。

モデムとルーターをLANケーブルで接続する
さて、ルーターを用意したら次に必要なのは「モデムとルーターをLANケーブルで接続すること」です。

ルーター単体では、ネットワークに接続できていない状態ですので、モデムとルーターをLANケーブルで接続する必要があるのです。
また、モデムとルーターを接続する場所は決まっているのですが、これは付属の説明書に書いてあると思いますので、ここでは割愛します。
ルーターでネットワークとパスワードを確認する
モデムとルーターを接続できたら、早速ルーターの裏側を確認しましょう。
(裏側にない場合は、ルーターの底の部分に書いてある場合もあります)
ラベルがない場合
非常に面倒くさいですが、ルーターにラベルがない場合は、パソコンから接続して調べる他ありません。
I-O DATA(アイオーデータ)
SSIDと暗号キー(セキュリティキー)を確認したいのですが?
Logitec(ロジテック)
BUFFALO(バッファロー)
NEC
さて、ラベルを見つけたら、SSIDと暗号キー(KEY)を確認します。
- SSID:ネットワーク検索をした際に出てくる候補
- 暗号キー:接続の際に聞かれるパスワード
だと思ってください。
ちなみに、先ほど紹介したルーターはこんな感じ。

プライマリSSIDとセカンダリSSIDに分かれてますが、どちらを接続しても構いません。
ただし、暗号キーはそれぞれ違いますので、それぞれにあったパスワードを入力しましょう。
iPhoneをWi-Fiに接続する
最後に、iPhoneとWi-Fiを接続します。
まず、iPhoneのホーム画面から「設定」をタップします。

画面すぐにある「Wi-Fi」をタップします。

Wi-Fiをオンにすると、
接続したいネットワークを検索し始めます。

ここで、先ほど調べたSSIDを選択します。
もし、SSIDが複数個ある場合は、好きなSSIDを選択してください。
SSIDを選択すると、パスワードの入力を求められますので、先ほど調べた暗号キーを、パスワードに入力します。
- 接続したいネットワーク:SSID
- パスワード:暗号キー(KEY)

入力し終えたら「接続」をタップして接続してください。
これで、iPhoneをWi-Fiに接続する方法について、説明を終了します!
手順まとめ
- 「設定」をタップ
- 「Wi-Fi」をタップ
- 接続したいSSIDを選択
- 「パスワード」に暗号キー(KEY)を入力
- 「接続」をタップ
まとめ
今回はiPhoneをWi-Fi接続する方法について、4つの手順にわけて説明していきました。
長かったと思います。
ここまで本当に、お疲れ様でした!
設定を覚える1回目が一番大変だと思いますが、2回目以降は流れも分かってくるので、それほど苦労しません。
ぜひ、自宅でWi-Fiを使って快適なネット環境で、iPhoneを使用してみてくださいね^^












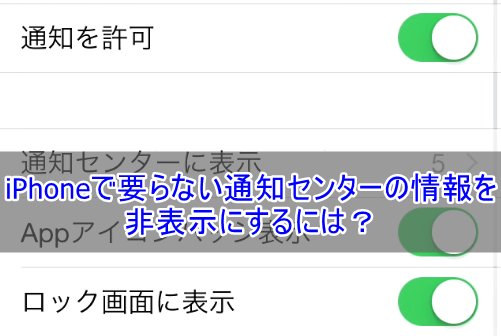








コメント