どうも、フォネットです!
iPhoneでは無くしてしまったときの対策として「紛失モード」という機能があります。
今回は、この紛失モードについて
- iPhoneを紛失モードに設定する方法
- iPhoneの紛失モードを解除する2つの方法
について、解説していきます!
iPhoneで紛失モードを設定する
パソコンからiPhoneを探すには、iCloudにログインする必要があります。
iCloudに移動したら、まずは「AppleID」と「パスワード」を入力して、ログインしてください。

2ファクタ認証が出てきた場合は、下に出てくる「またはすぐにアクセスする」から「iPhoneを探す」をクリックします。

iCloudへログインすると「iPhoneを探す」という項目がありますので「iPhoneを探す」をクリックします。

サインインが必要になりますので「パスワードを入力」します。
これはログイン時に使用した「Apple ID」のパスワードと同じです。
パスワードを入力したら「サインイン」の文字をクリックします。

サインインすると、地図が表示され、その中に緑色の点が表示されます。
この緑色の点のマークをクリックしてください。

「iPhone名」とインフォメーションのマーク![]() が表示されます。
が表示されます。
「インフォメーションマーク![]() 」をクリックします。
」をクリックします。

左上にiPhoneの詳細が表示されます。 ここで「紛失モード」をクリックします。

紛失モードの設定になります。
まずは「電話番号」を入力しましょう。
これはiPhoneのロック画面に表示される電話番号になります。
もし見つけた方が掛けてこれるように、電話番号を設定するというわけです。

番号を入力し終えたら「次へ」をクリックします。

次にロック画面中に表示されるメッセージを入力できます。
デフォルトのままの文面でも問題ありません。 付け加えたい場合はここで文字を入力しましょう。
メッセージを入力し終えたら「完了」をクリックして終了です。

- iCloudにログインする
- 「iPhoneを探す」をクリック
- 「Apple ID」のパスワードを入力
- 「サインイン」の文字をクリック
- 緑色の点のマークをクリック
- 「インフォメーションマーク」をクリック
- 「紛失モード」をクリック
- 「電話番号」を入力
- 「次へ」をクリック
- 「完了」をクリック
iPhoneの紛失モードを有効にするとどうなる?
先ほどの紛失モードの設定が終了すると、iPhone側のロック画面には以下のような表示になります。

先ほど設定した「電話番号」と「メッセージ」が、上記の画像のように表示されます。
また「電話ボタン」を押せば、このiPhoneから電話番号へ電話が掛けられる様になっていますね🤔
ちなみに、iPhoneにパスコードを設定していない場合は、先ほどの「紛失モードの設定」で、新しく設定することが出来ます。
iPhoneの紛失モードを解除する2つの解除方法
iPhoneの紛失モードから解除するには、2つの方法があります。
- PCから紛失モードを解除する
- パスコードを入力して紛失モードを解除する
それでは、順番に説明していきますね😊
PCから紛失モードを解除する
iCloudの「iPhoneを探す」から、紛失モードを解除することが出来ます。
iCloudにログインして「iPhoneを探す」をクリックします。

「パスワードを入力」して「サインイン」の文字をクリックします。

この緑色の点のマークをクリック。

「インフォメーションマーク![]() 」をクリック。
」をクリック。

左上に表示される「紛失モード」をクリックします。

「紛失モード」をクリックすると、紛失モードの現在の詳細内容が出てきます。
ここで「紛失モードを停止」をクリックします。

確認画面が中央に表示されますが、もう一度「紛失モードを停止」をクリックします。

これで、PCから紛失モードを解除することが出来ました!
- iCloudにログインする
- 「iPhoneを探す」をクリック
- 「Apple ID」のパスワードを入力
- 「サインイン」の文字をクリック
- 緑色の点のマークをクリック
- 「インフォメーションマーク」をクリック
- 「紛失モード」をクリック
- 「紛失モードを停止」をクリック
- 「紛失モードを停止」をクリック
パスコードを入力して解除
iPhoneのパスコードを入力するだけで、iPhoneの紛失モードは解除することが出来ます。
スリープを解除したら、ロック画面中に出る表示通りに操作して、パスコードを入力して解除します。




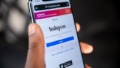
コメント