どうも、フォネットです。
iPhoneのアラームを設定する際に、音楽そのままだと、
「初めからでちょっと盛り上がりに欠ける…」
と、なったことはありませんか?
今回はそんな『アラームの音楽をサビに設定する方法』について、解説していきます!
目次
iPhoneアラームに音楽のサビを設定する方法!
これは言葉で説明しようと思うと長くなってしまうので、動画にて説明させていただきますね。
追記:iTunesで行う以外にも、iPhoneでカットして設定する方法が出来ました。
iPhoneのGarageBandを使って着信音を作成する
「GarageBand」は、iPhoneに標準搭載されるようになったアプリです。
サビからの音源を作るために、わざわざApple Storeからアプリのダウンロード・インストールしないで済むため、今回はこれを使用して作ります。
まずは「GarageBand」のアプリを起動します。
GarageBandのアプリを起動するとすぐに出てくる「KEYBOARD」をタップ。

「![]() 」マークをタップして、画面を切り替えます。
」マークをタップして、画面を切り替えます。

この画面が出ていたらOKです。
次に右横にある「+」部分をタップします。

するとこのような画面が出てきますが、8小節だと読み込んだ音楽ファイルがサビの前に終わってしまいますので、小節数を長くします。
○小節と書かれてるところをタップします。

サビまで流すために、セッション数を長くします(目安は40~60程度)。
設定したら「完了」をタップして戻ります。
ちなみに、矢印のタップによって上下を1メモリずつ変化できるほか、中央を押したまま上下にスライドさせても大きく数値を変更できます。

さて、ここまでで前準備は完了です。
次にループマーク「![]() 」をタップ。
」をタップ。

音源を選択しながら、下へスライドしてみてください。
すると楽曲のアイコンが出てくるかと思います。
(曲名が灰色の音源は、保護された曲になるため、残念ながら利用できません)

下にスライドすると先ほどの画面に移動しますので、押さえたまま左端まで持って行きます。

これで、曲のセットは完了です。
次はトリミングを行いましょう。
サビの前部分まで上の矢印を移動させます。再生ボタンを使用してみてサビを確認し、カッティングしたいところを探してセットします。

カッティングしたいところが見つかったら、曲の部分を2回タップします。
そうするとメニューが現れるので「分割」をタップします。

するとハサミのマーク「![]() 」が出てきますので、ハサミを掴んで下へスライドして分割します。
」が出てきますので、ハサミを掴んで下へスライドして分割します。

不要な前半部分は同じく2回タップしてメニュー画面を開き「削除」をタップして削除します。

後半部分の中心を押さえて、スライドします。
(このとき、端の部分を抑えると先ほどカットした部分が復元してしまいますので、青い部分を掴んでください)

もう一度確認したら、左上の矢印「![]() 」をタップして、My Songを選択します。
」をタップして、My Songを選択します。

これで、音楽のサビ部分を抜き出したMySongが出来上がりました。
次は着信音にする方法です!
まずMy Songをロングタップ(or強タップ)します。

上にスワイプして下へスクロールして移動し「共有」をタップ。

「着信音」を選択。

「続ける」を選択します。

「着信音の名前」部分を、書き出して分かる名前に変更します。
思いつかなければ「音楽名 サビ音源」でも良いかと思います。
名前を修正したら、右上の「書き出し」をタップします。

これで着信音が出来上がりました!OKを選択して完了しましょう。

アラームを設定する
後はアラームの設定画面に移動して、iPhoneの着信音を変更すれば完了です。
「時計」→「アラーム」へ移動します。


次に「+」をタップします。
(今あるアラームを変更したい場合は、左上の「編集」をタップして「編集したいアラームをタップ」してください)

次に「サウンド」をタップします。
着信音の項目に、先程作った「サビの音楽」があるので、それをタップして選択してください。

これで、iPhoneのアラームに音楽のサビを設定できました!
iTunesを使ってiPhoneアラーム用着信音を作成する
iTunesを使用する場合はご自身のPCを使用するため、動画でやり方を解説します。
その前にまず、手順表だけ書いておきます。
- 設定したい音楽で右クリック
- 「プロパティ」をクリック
- 「オプション」をクリック
- 開始時間と停止時間を設定(サビの部分を30秒以内で)
- 開始時間と停止時間にチェックする
- AACバージョンを作成をクリック
- 着信音用に作成したファイルを右クリック
- windowsエクスプローラで表示をクリック
- 拡張子「.m4a」→「.m4r」に書き換え
- 着信音に追加して同期
- 着信音を設定する。
以上で、サビの部分だけの着信音を作ることが出来ます。
これだけみるとかなり多い気もしますが、音楽を聞いて繰り抜きたい部分を予め決めておいて、設定するだけです。
iPhoneアラーム用着信音を作成する方法を動画で解説
これだけだと分かりづらいので、プラスして、前アラーム用動画内にある、着信音の設定動画が分かりやすいかと思います。
着信音の設定を動画で解説
これは無音アラームの着信音の設定方法。
ですが、これと一緒の設定をすることで、今回のサビの音楽も導入することが出来ます。
まとめ
今回は音楽のサビをアラームにする方法について、解説してきました!
一度作ってしまえば十分なので「どうしてもアラーム作るのが面倒くさい」って人以外は、この方法を使用して、アラームを作ってみてください。
では、今日はこの辺で!
iPhoneアラームに関する他の記事もどうでしょうか?



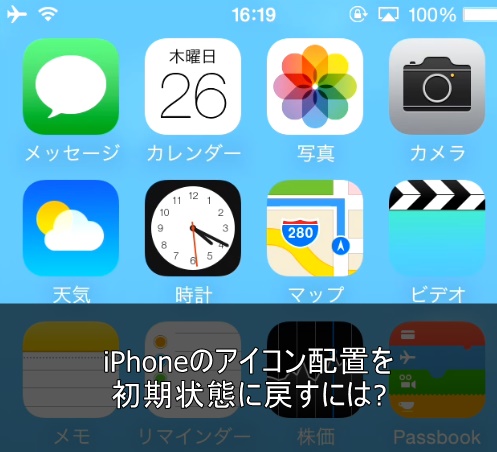
コメント
オプションが操作できません(>_<)
開始とか停止もクリックできなくて
コメントありがとうございます!
>オプションが操作できません(>_<) >開始とか停止もクリックできなくて
いくつかこちらで調べてみたのですが、
フォルダのセキュリティ権限が問題のことが多いようです。
https://www2.mouse-jp.co.jp/ssl/user_support2/sc_faq_documents.asp?FaqID=10869
とりあえず、フォルダやファイルのセキュリティ権限を見て、
権限が低い場合は、コントロールできるように変更してみてください。
更に、他に原因がないか、探してみますね。