どうも、フォネットです。
iPhoneを使用していると、時たま意図せず別の端末と同期してしまうことがあります。
通常であれば便利な同期機能ですが、それが思わぬところで争いの種になることも。
- 古いiPhoneと新しいiPhoneが同期してしまった…今すぐ解除したい
- 休日にiPhoneで使用したSafariのデータが仕事用のiPadに全部履歴が残ってしまい、閲覧していたページが丸わかりに・・・。
- たまたま撮った写真が、iCloudに流れてしまって家族会議に。
などなど、悲惨な事になっています😅
僕も実際、iPod touchで使用してたアプリがiPhoneに移動してしまったりして「なんで・・・」と憤ったことが、何度かあります。
ではどうしたら同期されない様になるのでしょうか?
今回はiPhoneとiPadやiPhone同士と同期させない4つの設定について、説明します。
目次
iPhoneとiPadを同期させないためにする4つの設定
具体的に4つの設定とは、どういうものなのでしょうか?
- iPhoneのiCloudへの同期アプリを見直す
- iphoneとiCloudの写真同期もオフにする
- iPhoneのアプリやオーディオブックも同期をオフにする
- ハンドオフの解除
以上の4つになります。
それでは、それぞれ説明していきますね!
iPhoneのiCloudへの同期アプリを見直す
基本的にまず行って欲しい設定が、iCloudに設定されているアプリの見直しです。
iCloudのアプリの同期を見直すと、例えばiPhoneで使用していたメモ帳を、iPadや昔のiPhoneへ同期させないことが可能になります。
iPhoneのメモ帳の同期は、iCloudの同期によるものです。

メモ帳画面で戻るを押していると、上の画像のような画面が出てきます。
この画面を見れば、メモ帳で同期されている原因がiCloudだということが、分かります。
古いiPhoneからのメモ帳も、ここから移動してます。
さて、iPhoneとiCloudの同期するアプリの見直しはどうすれば良いのか?というと。
『iPhoneのiCloudへの同期を解除するにはどうすれば?』にも書きましたが、改めてiPhoneとiCloudとの同期を解除しましょう。
iPhoneのホーム画面から「設定」をタップします。
「AppleID(名前の部分)」をタップした後「iCloud」をタップします。


iCloudを使用しているアプリの項目にある「すべてを表示」をタップします。
するとiCloudを使用しているアプリが一覧になって表示されます。
さて、このiCloudの設定でオンになっているデータ。実は全て、iCloudへ同期されている状態です。


ここにあるメモ帳をオフにすることで、メモ帳のiCloudの同期が解除されます。
他にも必要ないiCloudへの同期は、解除していきましょう。
iPhoneとiCloudの写真同期もオフにする
こちらもiCloudの設定になりますが、写真の同期を解除します。
先ほどと同じく、iPhoneのホーム画面から「設定」、「AppleID(名前の部分)」をタップ。

「iCloud」をタップした後、iCloudを使用しているAPPの一番上にある「写真」をタップ。

まずは「iPhoneを同期」をオフにします。
これはAppleID内にあるiCloudに、写真を同期して保存をしないということです。
また、下に移動して「共有アルバム」はオフに変更します。
共有アルバムは、共有アルバムを設定して、そのアルバムに入っている写真を閲覧できる機能です。
基本的には非公開での表示になりますが、設定次第によってはWebサイト公開形式になるため、URLを知っていれば誰でも見れてしまう状態に・・・。


最後に「共有ライブラリ」は削除しましょう。
共有ライブラリは、参加者を招待してメンバーと写真を共有する機能です。
写真は自分で選ぶ事ができますが、内容によっては自動でアップされるものもあります(参加者と一緒に写ってる写真とか)。
ですので、これは削除したほうが良いでしょう。


余談ですが、この設定は「設定」→「写真」からでも、同じくオフにすることができます。


ここにある「iCloud写真」「共有アルバム」をそれぞれオフにします。

- 「設定」をタップ。
- 「AppleID(名前の部分)」をタップ。
- 「写真」をタップ。
- 「iCloud写真」「共有ライブラリ」「共有アルバム」をそれぞれオフにする。
iPhoneのアプリや音楽、オーディオブックも同期をオフにする
アプリやオーディオブックを同期で管理したくない場合があります。
僕はiPhoneとiPod touchをそれぞれ持っているのですが、過去にゲームアプリが同期されて困ったことがあります😂
では、アプリを同期しないために設定を行いましょう!
アプリの自動ダウンロードをオフにする
アプリの自動ダウンロードをオフにするには、設定画面から変更が可能です。
まず「設定」をタップして設定画面を開きます。
少し下へ移動して「App Store」をタップします。
自動ダウンロードの項目にある「アプリのダウンロード」をオフにします。


ブック(オーディオブック)の自動ダウンロードをオフにする
ブックやオーディオブックの自動ダウンロードも、同じ方法で自動ダウンロードをオフにできます。
まず「設定」をタップして設定画面を開きます。
画面下へ(3分の1くらい)移動して「ブック」をタップします。
自動ダウンロードの項目にある「アプリのダウンロード」をオフにします。


これで一通り自動ダウンロードをオフにすることができました!
ハンドオフ機能をオフにする
「iPhoneのSafariを使用していると、下の方にSafariが同期して困っている」ということがあります。
これは僕も経験ありますね!
iPod touchを使ってた時に、iPhoneで調べてた記事が同期されてて「何か更新があったのかな?」と思った経験があります🤔

場合によっては家族に見せてる時に出てくる場合があるので、見過ごせませんね😅
この同期はiCloudのSafariの同期設定をオフにしても、直りません。
これはiPhoneの「ハンドオフ」という機能が使われているからです。
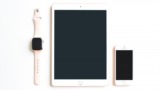
ハンドオフの機能をオフにしない限り、出てきてしまいます。
ですので、さっそくオフにしていきましょう。
iPhoneのハンドオフ(Handoff)の機能をオフにする
iPhoneのハンドオフの機能をオフにするには、iPhoneのホーム画面から「設定」をタップ。
少し下にある「一般」をタップします。

画面表示して上の方にある「AirPlayとHandoff」をタップ。「Handoff」のスイッチをオフにします。

- 「設定」をタップ
- 「一般」をタップ
- 「AirPlayとHandoff」をタップ
- 「Handoff」をオフにする
管理が難しいならAppleIDを別途作成
最後に、最終的に複数人で使用する端末(iPhoneとかiPadとか)の場合は、別のAppleIDを作るようにしましょう。
今後iPhoneがアップデートするたびに、機能の変更や新しい機能が追加される可能性があります。
アップデートされたとき、変更したはずの内容が初期化されていたり、新しい機能での同期が始まる場合があります。
そうなると思いがけないところで同期されてしまう、なんてことも十分あり得ます(ハンドオフ機能がその最たる例です)。
少々面倒くさいですが、どうしてもややこしい場合は、複数アカウントを持って管理することをオススメします。
それでは、最後までお読みいただき、ありがとうございました!


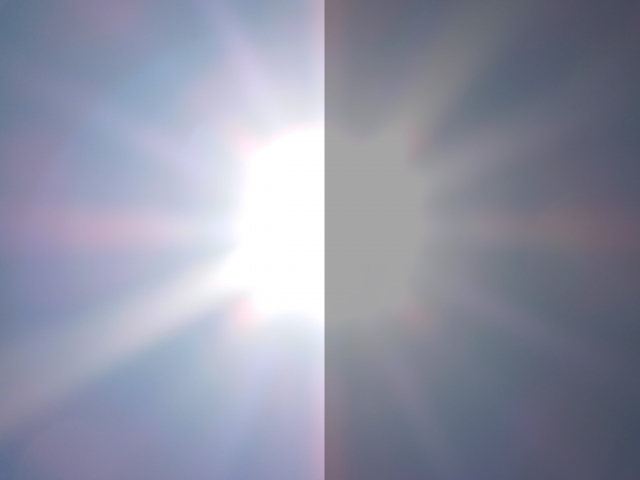
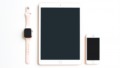
コメント