どうも、フォネットです!
iPhoneを使用してると、iPhoneを手放しにしておきたい時がありますよね。
そんな時に「勝手に画面が暗くなってiPhoneの画面が閉じてしまう…」なんてことが、あったりします。
僕は結構あるんですよね。 特に手放しで遊ぶアプリなんかで、よく起こる現象かと思います😅
今回はそんな時に「iPhoneを手放しでも画面のバックライトの点灯時間が長くなる設定方法」について、説明していきます!
目次
iPhone画面点灯時間(バックライト)を長くする設定方法!!
iPhoneの画面の明かりが途中で消える原因は「iPhoneの自動ロック機能がオンに設定されているから」です。
iPhoneの初期設定では、バックライトが点灯したまま放置すると「自動で消灯してロックが掛かる設定になっている」というわけですね。
よくよく考えたら、パソコンでもこういった機能、ありますよね🤔
iPhoneのデフォルトの設定では「自動ロック機能の設定が“1分”」と、短めの時間に設定されています。
この設定時間を変更することで、自動的に明かりが消えなくなるというわけです。
iPhoneの自動ロック機能の設定
iPhoneのホーム画面から「設定」をタップ。「画面表示と明るさ」をタップします。

少し下にある「自動ロック」項目がありますので「自動ロック」をタップして移動します。
ここで点灯時間を設定変更出来ます。

設定時間は30秒~5分、あるいは「ロックしない(なし)」という設定もできます。
個人的には「なし」でも手動でロックをするなら問題ありません。
ですが、スリープせずに放置しているとずーっと点灯している状態になるため、注意が必要です。
- 「設定」をタップ
- 「画面表示と明るさ」をタップ
- 「自動ロック」をタップ
- 「自動ロックするまでの点灯時間」を設定する(30秒~なし)
画面点灯時間の設定を変えても点灯時間が短い4つの理由と対処法
画面点灯時間の設定を変えても点灯時間が続かずに途中でロック画面に移動してしまう場合があります。
考えられる理由としては、以下の4つがあります。
- 「低電力モード」がオンになっている
- ショートカットのオートメーションが行われた
- ソフトウェアアップデートで設定がリセットされた
- タイマーの「再生停止」で自動ロックされた
それぞれ説明していきますね!
「低電力モード」がオンになっている
iPhoneの「低電力モード」は、電力消費を抑えるために、画面点灯時間の設定が自動的に30秒に固定されます。
また、この設定は先ほど行ったiPhoneの自動ロックの設定よりも優先されます。
そのため、この設定を無効にしたい場合は「低電力モード」をオフにしましょう。
低電力モードをオフにするには、80%以上の充電か「設定」アプリからオフにしましょう。
ショートカットのオートメーションが行われた

iPhoneのショートカットで「ロック画面」のショートカットをオートメーションで使用している場合、iPhoneが自動でロック画面に移動して、消灯されます。
iPhoneのホーム画面から「ショートカット」アプリを起動して、ロック画面に移動するオートメーションが設定されていないかどうか?確認してみてください。


ソフトウェアアップデートで設定がリセットされた
ごく稀にですが、iOSのソフトウェアアップデートを行うと、画面点灯時間の設定が初期値の30秒にリセットされることがあります。
アップデート後は設定を確認し、再度設定を変更しましょう。
タイマーの「再生停止」で自動ロックされた
タイマーの[タイマー終了時]の項目を「自動停止」を設定していると、画面が自動で消灯されてロックされます。
とはいえ、最初にタイマーを設定していなければ関係ないため、身に覚えがなければ問題ありません。
あるとしたら「ショートカット」→「タイマー開始」を設定している場合です。
動作確認してみたところ、タイマーの再生停止ではなく、アラームが鳴るようになっていたため問題ないかと思います。
ですが、万が一鳴らずに再生停止になった場合は、この部分のオートメーションも確認して見てください。
点灯時間ではなく画面が暗くなったのが気になる場合の原因と対処法
ちなみに、他の理由で画面が暗くなる現象についても、書き記しておきます。
他にも「画面が暗くなる原因」として、2つの原因が考えられます。
- iPhone本体が高温になった
- iPhoneが低電力モードになった
特に使用途中で画面が暗くなった場合は、iPhoneが熱くなりすぎて、それ以上熱くならないために(電力消費を抑えるため)暗くなることがあります。
また、先ほども紹介した「低電力モードに設定した後」は、電力消費を抑えるために画面が通常より暗くなります。
そのため、低電力モードに設定した場合は、充電して80%になるまで待つか、オフにすると良いでしょう。
iPhoneの画面点灯時間(バックライト)を設定する重要性
iPhoneの画面点灯時間とは、ユーザーが最後に画面に触れてから自動的に画面が消灯するまでの時間のことです。
この設定は「自動ロック」とも呼ばれ、バッテリーの消費を抑えるために重要な機能です。
画面点灯時間を設定する重要性は、主に2つの理由があります。
1つは、先ほど紹介した「バッテリーの消費を抑えるため」です。
iPhoneの点灯と消灯を自動に行ってくれるため、バッテリーの消費を抑えることが出来るのです。
2つ目の理由は、セキュリティ面でも、他人に勝手にiPhoneを操作されるリスクを減らすことができます。
消灯時間が設定されずに付いた状態のままでは、iPhoneを消し忘れて中身をたまたま見られてしまうこともありますからね。
これは余談な上に個人的な経験則によるものですが、iPhoneの点灯・消灯は消さないで付けっぱなしにする行動が増えると起きやすくなると考えています。
例えば、ゲームを行っているときやYouTubeで動画を見ている時などがあります。
他にも、料理のレシピで点灯したまま使いたいときや、何か説明書を見ながら作業したい時など、点灯し続けたい理由は様々です。
そういった時に消さないでプレイし続ける習慣が癖付けされていくと、消し忘れて付けっぱなしにする回数が増えていきやすいですね。
今回はバックライトを長くしたいという理由でこの記事に辿り着いたと思います。
特にこういった理由で消さないために利用されると思うので、バックライトの消し忘れは気をつけてくださいね!
まとめ
今回は「iPhoneの画面の点灯時間を長くする方法」について、説明しました。
意外とどうやって設定して良いか分からないもので、僕自身もゲームプレイ中や動画視聴中に良いところで画面が消えて、イラッとすることもしばしばありました😅
でも、ここで「なし」に設定しておけば、消えることはありませんので、安心して遊べます!


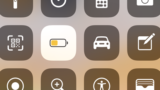

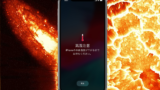
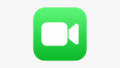

コメント