iPhoneでコピーした文章や画像を貼り付けることが出来る、クリップボード機能。
PCの時代からありましたが、スマホでもあると、とても便利で使いやすい機能ですよね😊
しかし、便利なクリップボード機能を多用してると、思わぬミスが発生します。
例えば「大切な文章をコピーした後に、後日別の文章を上書きしてコピーをしてしまった」といったことが、その一例です。
こういうとき、前のコピー内容を復元したいと、歯がゆい気持ちになりますよね。
今回は
- iPhoneのクリップボードのコピー履歴をさかのぼることが出来るのか?
- 履歴付きのクリップボードアプリを入れるとどんな感じか?
といった内容について、順を追って説明していきます。
目次
iPhoneのクリップボード履歴の復元は出来ない
まずはじめに、残念なお知らせをしなければなりません。
素のままのiPhoneの場合、過去のコピーの履歴を復元することは、残念ながら出来ません。
「iPhoneのクリップボードの開き方・使い方を紹介!!」の記事でも書きましたが、iPhoneの場合は別の文字や画像をクリップボードにコピーした場合、前のコピー内容は削除されてしまいます。
しかし、今からコピーした履歴をちゃんとさかのぼれるように、対策を打つことは出来ます。
例えば標準のiPhoneであれば、コピーをしたら上書きされ、今までのクリップボードの中身は消え去ってしまいます。
そこで履歴が残るアプリやショートカットを導入すると、クリップボードの履歴が残るため、おすすめな手段になります。
iPhoneのクリップボード履歴が残るアプリ
「履歴を残しておきたい」というシチュエーションにおいて、iPhoneのクリップボード履歴アプリのおすすめは「コピペ+」か「コピカンLite」になるかと思います。
コピペ+ 〜ウィジェットで簡単コピペ〜

「コピペ+」は、シンプルなデザインのアプリで、コピーした内容の履歴から再コピー出来るアプリ。

履歴もこの通り、コピーした内容がスクロール出来るほど履歴として保存されます。
また、画像のクリップボードコピーも、コピペ+では出来ます。
画像のクリップボードコピーの場合は、クリップボードにコピーした画像URLが保存されます。
コピカンLite

こちらもコピーしたクリップボードの内容が、アプリ内で保存されます。
また、コピーした履歴には時間が付きますので、いつ保存した内容かを確認するのに便利です。

一方で、こちらのクリップボードアプリは画像のクリップボードコピー時のurlは残りません。
また、ウィジェット機能が無いので不便さは拭えません。
ただ、コピカンLiteの場合はフォルダ分けが出来るため、コピーした内容をまとめておくのにはとても便利です。

この点は好みが分かれそうな部分ですね。
クリップボードを使ったショートカットで履歴を残して閲覧する
iPhoneのショートカット機能を使って、クリップボードの機能を便利に拡張することが出来ます。
アプリを開くより手軽にクリップボードの履歴が残せるので、おすすめの手段です。
今回はこちらの作者さんのショートカットをお借りします。
クリップボードのショートカットに使う以下の2つの「ショートカット」を追加する必要があります。
それぞれのショートカットの内容を説明すると、
- 「クリップボードへ追加」はコピーしたテキストを「クリップボードリスト」に記録するためのショートカットになります。
- 「クリップボードマネージャー」は、保存した「クリップボードリスト」内にあるテキストを、クリップボードにコピーすることが出来るショートカットです。
ちなみに「クリップボードへ追加」は無くても、「クリップボードマネージャー」さえあれば、機能します(実験済み)。
ただし「クリップボードマネージャー」だけの場合は、コピーした際に毎度「クリップボードマネージャー」を開く必要があります。
クリップボードを使ったショートカットの使い方
まずは下記リンクからショートカットをそれぞれ追加します。
ショートカットアプリを開いてショートカットが追加されていたらOKです。


次に背面タップ機能を使って、ショートカットをすぐ開けるように調整します。
iPhoneのホーム画面から「設定」をタップ。
「アクセシビリティ」をタップします。


『身体機能および操作』の項目の「タッチ」をタップ
画面下までスクロールしたところにある「背面タップ」をタップします。


「ダブルタップ(もしくはトリプルタップ)」をタップします。
一番下までスクロールして『ショートカット』の項目から、先ほど追加した「クリップボードへ追加」をタップしてチェックマークをつけます。


トリプルタップの方も同様に選択して、クリップボードマネージャーを追加してください。


おすすめされている使い方は、
- 「クリップボードへ追加」をダブルタップに設定(コピーした際にダブルタップをして「クリップボードリスト」に内容を保存する)
- 「クリップボードマネージャー」をトリプルタップに設定(使う際にトリプルタップしてクリップボードリストを呼び出して選択コピーする)
という使い方をされている方が多いです。
これでiPhoneの背面をトントンするだけで、クリップボードを履歴に入れたり、履歴を閲覧できるようになります!
試しに「トントン」と軽く叩いてみましょう。

クリップボードマネージャーを3回トントンして開くと、このようにコピーした内容が一覧で表示されます。
ちなみに、初めてだと以下のようなプライバシーの画面が表示されるかと思いますが、常に許可を選択します。
(クリップボードのリスト自体は、iCloud内にある「Shortcuts」フォルダ内に保存されます)


これで、クリップボードを使ったショートカットで履歴を残して閲覧する事ができましたね!
- 「設定」をタップ
- 「アクセシビリティ」をタップ
- 「タッチ」をタップ
- 「背面タップ」をタップ
- 「クリップボードへ追加」をダブルタップに設定
- 「クリップボードマネージャー」をトリプルタップに設定
クリップボードアプリやショートカットの履歴の弱点
他のサイトでは書かれていませんが、こういった履歴の残るクリップボードアプリやショートカットにも弱点はあります。
それは、クリップボードの履歴が残る条件として「アプリを起動する必要(もしくはウィジェット機能の閲覧)」があることです。
(ショートカットについても同様で、背面タップが必要になります)
「履歴を残したい!」と強く思っていない限りは、中々アプリを起動することがありません。
基本的に履歴をさかのぼりたいと思っている人は、アプリが入っていたら勝手に履歴が残るようにしたいはずです。
僕自身もiPhoneを使ってて、クリップボードをさかのぼって復元したいなと思ったとき、どういう行動をとっていたかと思い返してみると・・・。
コピーし終えたあと「あ、そういえばあの時コピーしたのはどんな文面だったっけ?」と思い出した後になります。
それでは遅いのです😧
なんとか履歴が勝手に残るよう、オートメーション化する方法を探してみたのですが、見つからず・・・。
というわけで、今のところ「コピーしたらクリップボードのアプリを開く(ウィジェットを開く)」という習慣に頼るほかありません。
また、クリップボードの履歴をショートカットで追加する方法は保存しやすいものの、編集が出来ないデメリットもあります。
一応同じ機能で編集が出来るショートカットもあるのですが、その分コピペする際の工程が多くなるため、使い勝手が悪くなります。
- Clipper(クリップボードへ追加と同じ機能)
- Clipboard Manager(編集機能付きファイルクリップボードマネージャー)
どちらを選択するかはその人次第といったところです。
まとめ
今回はiPhoneのクリップボードと履歴について、詳しく説明しました。
個人的には習慣化に頼るとすれば
- アプリやショートカットを入れるか
- アプリを嫌がる場合はメールの下書きやメモ帳などにコピペするか
このどちらかに分かれる気がします。
個人的な使用感では、アプリやショートカットを入れた方が処理の回数が減るため(クリップボードのアプリを起動するだけなので)、数秒の手間で終わります。
特に「コピペ+」はウィジェットに登録しておけば、ウィジェットを開くだけで更新されるため、非常に便利です。
また、ショートカットも一度設定してしまえば更に手頃に行うことが出来ます。
忘れないうちに開くように、習慣づけて置くと良いでしょう。
それでは!


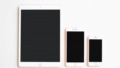

コメント