どうも、フォネットです!
iPhoneを使い始めてから、初めてのフリック入力に「中々慣れない!」と思った方も多いと思います。
iPhoneでは携帯電話から乗り換えた人のために、iPhoneのキーボードの初期設定では、連打すると携帯電話と同じように使えるんですよね😊
例えば「お」と入力するためには「あ」を5回打てば「お」になるんですね(ちなみに、この入力方法をトグル入力と言います)。
確かに乗り換えたばかりはこの機能、便利なんですが・・・いざフリック入力に慣れてしまうと、正直不便だったりします😅
今回はiPhoneのフリック入力について
- 「フリックのみ」をオンにしたほうが便利な2つの理由
- iPhoneのキーボードで”フリックのみ”に設定する方法!!
について、解説していきます!
iPhoneのキーボードで「フリックのみ」に設定する2つの意味
iPhoneの初期設定では「フリックのみ」の設定がオフになっています。
このフリックのみの設定ですが、オンにしたほうが使い勝手が良くなります。
その理由は主に2つあります。
- 文字入力に時間が短縮される
- 切り替えの手間をなくすことが出来る
それぞれ順番に説明していきますね😊
1.文字入力に時間が短縮される
「フリックのみ」がオフの状態だと、文字入力に時間が掛かることがあります。
これはフリック入力が慣れている方でも同様です。
例えば「ああ言えばこう言う」と打とうとすると「あ(少し待つ)あ(少し待つ)いえば…」となります。
この待ち時間が、じれったいわけです😅
(一応解決方法として、右矢印のボタンがありますが、これは次の章でご紹介します)
というわけで、フリック入力に慣れてしまったら「フリックのみ」をオンにしたほうが、この時間を省略できるため、便利です。
2.切り替えの手間をなくすことが出来る

iPhoneのキーボードを展開してフリックのみがオフになった状態を見てみると、左側に見慣れないボタンが存在します。
「→」と「」の2種類のマークがあります。
矢印のマークは「入力した文字を確定する」のマークになります。
例えば、「あ→い→う」と打っていき「う」で確定したい場合は、この矢印のマークを押すことで「う」に確定します。
待つだけでも確定するのですが、少しでも時間を短くしようと思った結果、この矢印のマークが出来たのだと思います。
また「」のマークは、一見すると「戻る」のマークですが、これは「文字を1文字前に戻す」のマークになります。
例えば「い」を入力したかったのに、押し過ぎてつい「あ→い→う」まで入力したとします。
このとき、この「」のマークを押すと「い」に戻すことが出来ます。
(余談ですが「あ」から1文字戻すと「ぉ(小文字のお)」が出てきて、「ぁ」を1文字戻すと「お」に戻ります)
この2種類のボタンですが「使いやすいか?」と言われると・・・。
分かりづらいですし、あっても不便のように思います😅
また、実はどちらもフリックのみに設定すると、必要のないボタンになるので消失します。
その代わりのボタンとして「数字入力切り替え」と「アルファベット入力切り替え」の2つがボタンとして入れ替わります。
「フリックのみ」がオフの場合、この切り替えは1つのボタンにまとまっています。
これを1つのボタンにまとめると「あいう」→「ABC」→「☆123」とまとまった状態になるのですが、少し手間がかかります。
例えば「文字入力」の状態で「☆123」のキーボードに切り替え移動するのに、ボタンを2回押すため、移動までに1タップ多い手間がかかります。
それだけならまだ良いのですが、仮に「☆123」から押し過ぎたとしたら「あいう」のキーボードに戻ってしまいます。
この場合は、また「ABC」→「☆123」と移動する必要が出てきます。
この切り替えによる手間があるため、フリックのみをオンにしたほうが便利、というわけです。
iPhoneのキーボードで「フリックのみ」に設定する
それでは、早速iPhoneのキーボードで「フリックのみ」に設定する方法について、ご紹介しますね😊
iPhoneのキーボードで「フリックのみ」に設定するには・・・
iPhoneのホーム画面から「設定」をタップします。
次に「一般」をタップします。

少し下に行ったところにある「キーボード」をタップします。
かなのメニューのところにある「フリックのみ」をオンにします。


これでiPhoneのキーボードを「フリックのみ」に設定することが出来ました!
- 「設定」をタップ
- 「一般」をタップ
- 「キーボード」をタップ
- 「フリックのみ」をオンにする
まとめ
今回は、フリック入力専用にする方法について、解説してきました。
今後フリック入力一本でやっていく場合は、是非とも今回の設定はやっておいて損はないです。
何より、じれったさが無くなりますからね😊
では、今日はこの辺で!


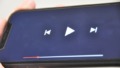

コメント