どうも、フォネットです!
iPhoneを使用してると、左上に出てくるくるくるマーク。
これがなぜだか止まらない時があります。
そういった「くるくるマークが止まらない状況」を、解決する方法はあるのでしょうか?
まとめてみました!
目次
iPhoneの左上のくるくるが止まらない!!

そもそも、なぜiPhoneの左上にある、くるくるマークが表示されるのでしょうか?
iPhoneの左上にある“くるくるマーク”は「spinning gear(回転するギア)」と呼ばれているようですが、それはさておき。
これが起動してる時、iPhone内では
- システムを起動している
- データをダウンロードしている
- クラウドを同期してる
- 特定の処理を行っている間に不具合がおきた
などなど、基本的に処理を行っている間に不具合が起こるか、通信をしている状態です。
しかし、このくるくるマークが表示され続けているということは、常にシステムが動作していたり、インターネットに通信し続けてるってことになります。
そのため、何かが原因で読み込みが整わなかった時に、くるくるマークが表示され続けるというわけです。
通常であれば通信を終了し、くるくるマークも自然と中断されるのですが、極稀に消えずに残ってしまうようですね😅
iPhoneにぐるぐるマークが表示される原因
iPhoneのぐるぐるマークが表示される状態について、大きく分けて2つの状態があります。
- iPhoneの画面が真っ暗な状態でぐるぐるマークが表示
- iPhone操作中にフリーズしてぐるぐるマークが表示
ぐるぐるマークによって対処法も異なるため、まずはこの2つの原因について解説します。
iPhoneの画面が真っ暗な状態でぐるぐるマークが表示される原因
iPhoneの画面が真っ暗になった状態でぐるぐるマークが表示されるのは、3つの原因があります。
- 水没や落下による本体の故障
- iPhoneのiOSのシステムバグ
- アップデートの失敗での不具合
基本的にはiPhoneの重要な部分のシステム上でやり取りを行っている際に、ぐるぐるマークが表示されて動かなくなることが原因になります。
iPhoneの操作中にフリーズしてぐるぐるマークが表示される原因
次にiPhoneの操作中にフリーズしたり上にぐるぐるマークが表示される原因について、ご紹介します。
ゲームアプリや動画撮影などの処理が重たいアプリを使用していると、iPhone本体の性能でも処理しきれずにフリーズする可能性があります。
古いバージョンのiOSを使用していると、対応していないアプリやサイトのページが増えていきます。
基本的にアプリは最新のiOSに対応するため、アップグレードするようになるからですね。
古いiOSで最新のアプリやサイトページを開くことで動作が不安定になり、フリーズする(ぐるぐるマークが表示される)可能性があります。
先ほどとは反対に、アプリ側でも同じことが言えます。
新しいiOSのバージョンを使用しているのにもかかわらず、古いバージョンのアプリを使用していると、iPhoneがフリーズする可能性があります。
くるくるマークが消えない原因はアップデートの中断かも?
というわけで、ここからは解決策を紹介していきますね😊
iPhone内にあるアプリのアップデートを中断した場合、iPhone上では通信を終了してるにもかかわらず、くるくるマークが表示されることがあります。
特に、アプリの中断には2種類あって、
- ホーム画面での中断
- App Storeからの中断
この2つがあります。
ホーム画面での中断は、一時停止ボタンが表示されるのでいいのですが…。
App Storeからのアップデート中断は、ホーム画面を見ただけだと普通に表示されるため、よく分かりません。
そして、Apple Storeのアップデートを中断しても…実はくるくるマークが表示されっぱなしになります😅
というわけで、Apple Storeのアップデートをしっかりと完了するだけで、実は直ったりします。
App Storeを開いてみて、右下にあるアップデートをタップして確認してみてください。
Apple Storeからアプリをアップデートする方法
まず「Apple Store」を開き、右上にアイコン(![]() )が出るのでそれをタップします。
)が出るのでそれをタップします。

「もうすぐ行われるアップデート」の項目からアップデートしたいアプリを選択して、アップデートします。
再起動してみる
iPhoneを再起動してみることで、くるくるマークが消えることが多いです。
なので、iPhoneを再起動してみてください。
- iPhoneのスリープボタンを長押し(Ⅹ以降は音量調節ボタンと同時押し)
- スライドして電源をOFFにする


これでOKです。
電源が消えたら、再びスリープボタンを長押しして電源を起動しましょう。
再起動できない場合はバッテリーが切れるまで放置する
iPhoneの処理が重たすぎて、再起動ができない場合があります。
iPhone内部で処理が追いつかず、操作が受け付けていないことがあるからです。
このときはiPhoneのバッテリーが無くなるまで放置して、自動的に電源が切れるのを待つと良いです。
電源が落ちたことを確認したら、改めて充電を行い、スリープボタンを長押しして電源を起動します。
iOSを最新のものにアップデートする
先程はアプリの紹介だけでしたが、iOS側に問題がある場合は、iOSをアップデートする必要があります。
iOSを更新するには・・・
- 「設定」をタップ
- 「一般」をタップ

- 「ソフトウェア・アップデート」をタップ
- 「今すぐアップデート」をタップ


パスコードを入力します。

これでiPhoneのアップデートが開始します。
iOSをアップデートする場合は、iPhoneの電源が切れないように気をつけましょう。
出来れば「残電池量が20%以上」で「充電しながら」アップデートすると良いです(iOSアップデート中に落ちないようにするため)。
ネットワークの設定をリセットする
最後に有効な手段と言われてるものは、iPhoneのネットワーク設定をリセットすることです。
ただし、Wi-Fiに登録していたパスワードや、デザリングの設定などは初期化されるため、再入力が必要になります。
(面倒くさいことは出来れば避けたいところですので、最後に回しました。)
どうしても直らない場合には、これをやってみてください。
ネットワークの設定をリセットするには・・・
iPhoneのホーム画面から「設定」をタップした後に「一般」をタップ。

画面下にスクロールしていき「転送またはiPhoneをリセット」をタップ。
「リセット」をタップ。


「ネットワーク設定のリセット」をタップ。

ここでネットワークをリセットすることが出来ます。
- 「設定」をタップ
- 「一般」をタップ
- 「転送またはiPhoneをリセット」をタップ
- 「リセット」をタップ
- 「ネットワーク設定のリセット」をタップ
まとめ
今回はiPhoneのくるくるマークが表示され続けた場合の、対処方法について、解説していきました。
特にアプリのダウンロード中断は、意外と見落としがちになりやすいので、確認してみてくださいね😊
では、今日はこの辺で!



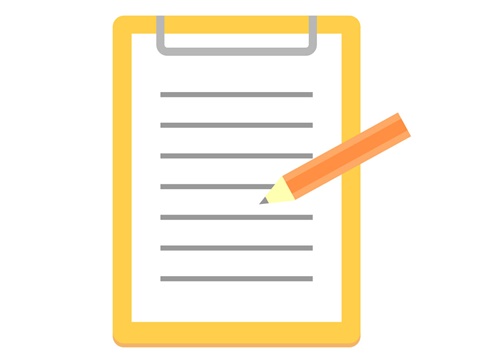
コメント