どうも、フォネットです!
iPhoneを長らく使っていると、写真やビデオのファイルがかさばっていきます。
特に思い出を写真や動画で保存していくことで、容量がどんどん増えていきますよね😌
とはいえ、思い出に残る写真やビデオなので、中々消しづらいものです。
そこで今回は・・・
- iPhoneストレージの「写真」の容量を確認する方法
- iPhoneストレージの“写真”の容量を削除して減らすには?
- iCloudに写真ファイルを移動する
- 写真やビデオの容量の無駄を省く5つの対策
以上の内容について、まとめてみました!
目次
iPhoneストレージの「写真」の容量を確認
iPhoneストレージで写真やビデオが使用されている容量を確認しましょう。
- 「設定」をタップ。
- 「一般」をタップ。

「iPhoneストレージ」をタップ。

ここで「写真」って項目で「iPhoneのストレージ内にあるiCloudの写真の容量がどのくらいか?」を数値で確認できます。
ちなみに、iCloudにあるストレージは
「設定」→「Apple ID(名前の部分)」→「iCloud」
で確認が可能です。

iPhoneストレージの“写真”の容量を削除して減らすには?
iPhoneストレージの“写真”の容量を削除して減らすには、主に3つの方法があります。
- マイフォトストリームをオフにする
- ビデオ容量を再検討する
- 「最近削除した項目」を空にする
それでは、細かく見ていきましょう!
1.マイフォトストリームをオフにする

「マイフォトストリーム」とは、30日分の写真を他のデバイスと共有する機能のことです。
iPhoneからiPadやiPod Touchなどで撮った写真を共有するのには便利ですが、30日間同じ写真が2枚ある状態になるため、容量を圧迫する原因になります。
この「マイフォトストリーム」をオフにすることで、容量を節約することが出来ます。
- 「設定」をタップ
- 「iCloud」をタップ
- 「写真」をタップ
- 「マイフォトストリーム」をオフにする
- 「削除」を選択
画像つきの解説は、以下の記事を参照してください。
2.ビデオ容量を再検討する

iPhoneの写真アプリ内で一番かさばるファイルは「動画ファイル」です。
この動画ファイルのビデオを削除することで、容量が削減できます。
ビデオ容量を再検討するには・・・
iPhoneのホーム画面から「設定」をタップ
「一般」をタップします。

「iPhoneストレージ」をタップ
個別アプリの中から「写真」をタップ。


「自分のビデオを再検討」をタップします。
この場所からビデオファイルを確認すると、容量が大きい順に並んでいます。
上から順番に見ていって、もう必要のないビデオファイルは削除しましょう。
※本体の使用容量が少ない、iCloudの容量が圧迫されなかったり他の代替案がある場合は、表示されません。
- 「設定」をタップ
「一般」をタップ - 「iPhoneストレージ」をタップ
- 個別アプリの中から「写真」をタップ
- 「自分のビデオを再検討」をタップ
3.「最近削除した項目」を空にする
iPhoneで削除した写真やビデオは、すぐに無くなりません。
「最近削除した項目」のフォルダに削除したファイルが移動して、30日間は「最近削除した項目」に保存されたままの状態になります。
「最近削除した項目」のファイルは、30日経てば自動的に削除されますが、それまではファイルが残っている状態になります。
そこで「最近削除した項目」を削除して空にすることで、容量を素早く確保できます。
PCを使った事がある人は「ゴミ箱」に入っている状態だと考えれば、分かりやすいですね。
「ごみ箱を空にする」を行うのと同じ事をします。
「最近削除した項目」を空にするには・・・
iPhoneのホーム画面から「写真」をタップ。
下メニューバーの「アルバム」をタップします。


下へスクロールして「最近削除した項目」をタップします。
右上にある「選択」をタップ。


左下にある「すべて削除」をタップ。
確認画面が出てくるので「○○項目を削除」をタップします。


これでiPhone内にある「最近削除した項目」を空にできました!
データを削除した分、iPhoneストレージの容量が前より増えていると思います。
- 「写真」をタップ
- 下メニューバーの「アルバム」をタップ
- 「選択」をタップ
- 下へスクロールして「最近削除した項目」をタップ
- 「すべて削除」をタップ
- 「○○項目を削除」をタップ
iCloudにiPhoneストレージの写真ファイルを移動する
iPhoneの写真やビデオを整理しても、どうしても大切な写真やビデオは消せないものです。
そんなときには、このiCloudなどのクラウドストレージを使った方法が便利です。
iPhone本体の容量を削減するには、写真やビデオを削除するだけが方法ではありません。
iPhoneの写真やビデオをiCloudなどのクラウド上に移動させることで、iPhone本体の容量をかなり確保することが出来ます。
ここでは2つ方法を紹介します!
「iCloud写真」をオンにしてストレージを最適化する

iPhoneのストレージからiCloudに移動することで、iCloud上に「写真」や「ビデオ」をバックアップできます。
また、iCloudに写真やビデオがある状態で「iPhoneのストレージを最適化」にチェックを入れると。
iPhoneに保存されている「写真」や「ビデオ」のファイルが「10分の1に容量を最適化したファイル」に変換されます。
- 「設定」をタップ
- 「ユーザー名」の部分をタップ。

- 「iCloud」をタップ。
- 「写真」をタップ。

- 「iCloud 写真」をオンにする。
- 「iPhoneのストレージを最適化」にチェックを入れる。
詳しくは以下の記事を参照してください。
iCloudの容量が足りない場合は?
iCloudが無料で使用できる量は、5GBとかなり少ないです。
というより、有料にするのを前提でつくられているように思います😅
「手間を掛けたくない」という場合は、有料プランにしてiCloudの容量を50GBにアップデートすると良いでしょう。
iCloudのアップグレード方法は・・・
iPhoneのホーム画面から「設定」をタップ。
「自分の名前(Apple ID)」をタップ。

「iCloud」をタップ
「ストレージを管理」をタップ


ここの「ストレージプランを変更」から、iCloudのアップグレード購入ができます。

詳しい画像つきの購入方法は、以下の記事を参考にしてください。
GoogleフォトやAmazon Photosを使う
GoogleフォトやAmazon Photosを使うことで、iPhoneの容量を節約しつつ写真を残すことが出来ます。
ただ、Googleフォトは2021年5月末で容量無制限のサービスが終了しました。
2021年6月以降は、容量が15GBにまで減ってしまいました。
正直、僕は15GBじゃ容量が足りません😅
以前はある程度高画質な画像や動画も含めて、全て無制限で上げることが出来ましたからね。
足りなくなるのも無理はありません・・・。
ちなみに、Googleフォトを含めたストレージの有料プランですが100GB辺り月250円(税込)と、絶妙な料金となっています😅
一方でAmazon Photosの場合は、プライム会員(税込月600円)なら容量無制限で「写真」が使用可能です。
年会費プランなら5,900円(税込)と、月々491円で更に安くなります。
僕自身は写真が多くかさばっていたので、もともと
- 「Googleフォト(写真と動画用)」
- 「Amazon Photos(劣化させない写真用)」
という風に、両方を利用していました。
しかし、今回の一件で「Amazon Photos」に完全に乗り換えました🧐
個人的には今のところ一番オススメのサービスになりますので、写真がかさばって困っている場合は、ぜひ使用してみてください。
【公式】クリックしてタップしてAmazonプライムの内容を確認する!補足情報:クラウドサービス比較表
今回はクラウドサービスを比較検討しやすいように、またその際の調べる手間を省くために、クラウドサービスの比較表を作成しました!
ぜひ参考に自分にあったサービスを利用してみてくださいね😊
| 対応サービス | 事業者 | 基本容量 | 50GB(月単位) | 100GB(月単位) | 100GB(年単位) | 200GB | 1TB(月単位) | 1TB(年単位) | 2TB(月単位) | 2TB(年単位) | その他 |
|---|---|---|---|---|---|---|---|---|---|---|---|
| Googleフォト | 15GB | - | 250円 | 2,500円 | 380円 | - | - | 1,300円 | 13,000円 | 200GB、2TBの容量が割安 | |
| Amazon Photos | Amazon | 5GB | - | 250円 | 2,490円 | - | 1,300円 | 13,800円 | 2,600円 | 27,600円 | プライム会員(月500円/年4,900円)で写真の容量無制限で使用可能!(動画は5GB) |
| OneDrive | Microsoft | 5GB | - | 224円 | 2,688円 | - | 1,284円 | 12,984円 | - | - | 1TBプランでMicrosoft365パーソナルが使用可能(最新版のOfficeが使い放題) |
| iCloud | Apple | 5GB | 130円 | - | - | 400円 | - | - | 1,300円 | - | Apple純正品なので同期が楽 2TBプランが割安 |
写真やビデオの容量の無駄を省く5つの対策
これまでの方法で、写真やビデオの容量を削減したら、iPhoneの容量にある程度余裕が出てきたかと思います。
とはいえ、iPhoneを今まで通り同じ方法で利用していると、写真やビデオサイズをまた圧迫してしまいます。
ですので、ここからはiPhoneの容量を出来るだけ増やさない「写真・ビデオの容量節約術」をご紹介します😊
1.写真やビデオのフォーマットを変更する
フォーマットとは、ファイルの保存形式のことを指します。
この保存形式を別のものにするだけで、ファイルが圧縮されて容量を節約する事ができます。
iPhone7以降では、「写真」アプリ内にある写真やビデオのファイルは、2種類の形式(フォーマット)を用意しています。
- 高効率「HEIF/HEVC(H.265)」
- 互換性優先「JPEG/H.264」
詳しい保存形式の説明は置いておきますが、この「H.265」の保存形式の方が、圧縮効率が高いため、保存容量を削減できるということです。
写真やビデオのフォーマットを変更するには・・・
iPhoneのホーム画面から「設定」をタップ。
画面下へ3分の1くらいスクロールしたところにある「カメラ」をタップします。


「フォーマット」をタップ。
「高効率」をタップして選択します。


これで写真やビデオのファイル形式が「H.265」の圧縮効率が高い保存形式に出来ました!
2.HDRをオフにする
HDRは、異なる映像の明るさを3枚用意し、それを合成して1枚の写真にする機能です。
これにより、白飛びや黒つぶれが起きなくなり、1枚の写真としてキレイに保存できる機能になります。
「白飛び」「黒つぶれ」について詳しくは、こちらの記事に書かれています。
話を戻しますが、iPhoneの初期設定では「HDRの写真」と「通常撮影の写真」の2枚が保存されます。
ほとんどの写真撮影はHDR機能を使っての撮影が便利ですので、基本的には「自動HDRをオン」にして「通常の写真を残すをオフ」にすると良いでしょう。
- 「設定」をタップ
- 「カメラ」をタップ


一番下にある「スマートHDR」をオフにする or 「通常の写真を残す」をオフにします。

これで、HDR機能で撮影した写真のみ(通常写真のみ)が残るようになりました。
3.ビデオの解像度を替える
iPhoneのビデオの解像度を小さくすることが出来ます。
ビデオの解像度を替えるには・・・
- 「設定」をタップ
- 「カメラ」をタップ
- 「ビデオ撮影」をタップ


ここから選択できます。
選択できるビデオサイズは、以下の通り。
| 1分間のビデオサイズ | |
|---|---|
| 720p 30fps | 60MB |
| 1080p 30fps | 130MB |
| 1080p 60fps | 175MB |
| 4K 24fps | 270MB |
| 4K 30fps | 350MB |
| 4K 60fps | 400MB |
デフォルトでは「1080p 30fps」ですが、映像にこだわらない限りは、このサイズで十分です。
本当に高画質で撮影したい場面のみ、4Kでの撮影にして容量を節約するようにしましょう。
4.ライブフォト機能をオフにして撮影する
iPhoneの「Live Photos」の機能がオンになっていると、静止画と3秒間の動画が保存されます。
「Live Photos」は、写真と3秒間のビデオを利用しようと思っていない場合には、要らない機能です。
写真と動画が保存されてしまいますし、何より動画で容量を圧迫してしまいますからね🤔
そんなわけで、iPhoneの容量を圧迫しないためには、Live Photosの機能をオフにすると良いでしょう。
- 「設定」をタップ
- 「カメラ」をタップ


- 「設定を保持」をタップ
- 「Live Photos」のスイッチをオンに切り替える


この状態で「カメラ」アプリを起動して「Live Photos」のマークをタップしてオフにすると、Live Photosを常時オフにすることが出来ます。
5.バーストモードで撮影した写真は1枚のみ保存する
iPhoneの「カメラ」アプリを使用した際、シャッターボタンを長押しすると「バーストモード(連続撮影)」を行います。
バーストモードの機能自体は、大変便利な機能なのですが、バーストモード時の写真をすべて残しておくと、その分だけ容量を取られてしまいます。
ですので、バーストモード使用時に撮影した写真は、必要なもの以外は消すようにすると容量を圧迫せずに済みます。
バーストモードの写真を整理するには・・・
iPhoneのホーム画面から「写真」アプリをタップして起動します。
下バーにある「アルバム」をタップ。


下へスクロールして「バースト」の項目をタップします。
整理したい写真をタップして選択します。


「選択…」をタップ
「必要な写真をタップ」してチェックを入れる


右上の「完了」をタップ。
「○枚のお気に入りのみ残す」をタップします。


これでバーストモードの写真で、必要な写真のみを残すことが出来ました。
- 「アルバム」をタップ
- 「バースト」をタップ
- 写真を選択
- 「選択…」をタップ
- 「必要な写真をタップ」してチェックを入れる
- 「○枚のお気に入りのみ残す」をタップ


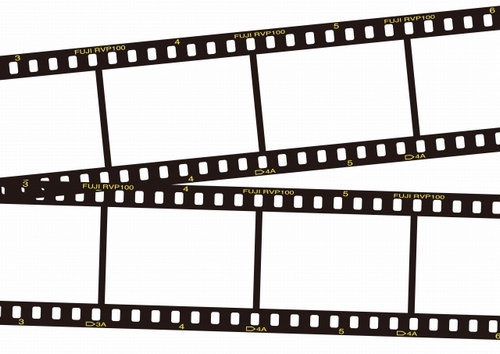






コメント