どうも、フォネットです!
iPhoneを使用していると、朝に充電が出来なかったことに昼間に気づいて、その時の電池の容量が20%だった経験があります😅(実体験)
こんなとき「夜までバッテリーの持たせつつ、出来るだけ使いたい!」ってときがありますよね。
とはいえ、iPhoneを使用していると、
- 音楽や動画の再生
- ウェブサイトの閲覧
- メッセージアプリの送受信
など、色々な動作が行われています。
こういった動作を何かしら行えば、iPhoneの電力は消費されて、バッテリーの容量が減っていくわけですが・・・。
いったい何を優先して、節電すればよいのでしょうか?🤔
今回は「iPhoneのバッテリーを長持ちさせる6つの設定方法」について、ご紹介します!
目次
iPhoneのバッテリーを長持ちさせる6つの設定方法
iPhoneのバッテリーを長持ちさせるには、主に6つの方法があります。
- 低電力モードを使用する
- 画面の明るさを暗くする
- ダークモードに切り替える
- 画面の自動ロックまでの時間を短くする
- バッテリーの消費が激しいアプリを見つける
- iPhoneの位置情報アプリをできるだけオフにする
それでは、順番に説明していきますね😊
なお、今すぐ充電をどうにかしたい場合は「1.低電力モードを使用する」ことをオススメします。
他の設定は後回しでも構いません。
1.低電力モードを使用する
iPhoneを低電力モードに設定することで、電力消費を大幅に減らすことが出来ます(約1.5~2倍程度)。
iPhoneはバッテリー残量が20%を切ると自動で「低電力モード」のポップアップが表示されます。
それ以外にも「設定」や「コントロールセンター」から低電力モードに切り替えることが可能です。
その代わり、低電力モード中は消費電力を削るために、機能制限があることは注意が必要です。
- 明るさが通常より少し抑えられる
- 設定に関係なく「30秒」の画面の自動ロックが掛かる
- メールはアプリ起動時に受信
- アプリのバックグラウンド更新が自動的で行われない
- AirDropやiCloudの更新が停止する(写真がiCloudに自動保存されない)
特に電力を使用する「アプリのバックグラウンド更新」や「iCloudの自動アップロード」が、この設定だけでストップします。
そのため「充電できるまで低電力モードを維持しておく」のが一番手軽でオススメの方法です。
iPhoneを低電力モードに設定するには、いくつか方法があります。
ここでは「設定」からiPhoneを低電力モードに設定します。
iPhoneのホーム画面から「設定」をタップ。「バッテリー」をタップします。

この画面で一番上に出てくる「低電力モード」をオンにします。

これで、iPhoneを低電力モードにできました!
- 「設定」をタップ
- 「バッテリー」をタップ
- 「低電力モード」をオンにする
\詳細は以下の記事を参照/
2.画面の明るさを暗くする
iPhoneの画面の明るさを暗くすることで、iPhoneの電力消費を抑えることが出来ます。
この方法は、どのiPhoneでも有効な手段です。
ただ、この設定は「iPhoneの明るさの自動調節をオフにする必要」があります。
自動調節をオフにしないと、画面の明るさが明るい場所ではすぐに明るくなりますからね🤔
そのため、明るさを外の明るさに合わせて「画面の明るさを手動で設定する手間」が掛かります。
こまめに手動で変えないと、かえって無駄に電力消費を促す可能性があるため、注意が必要です。
「iPhoneの明るさの自動調節をオフにする」には・・・
iPhoneのホーム画面から「設定」をタップ。
「アクセシビリティ」をタップします。

「視覚サポート」という項目にある「画面表示とテキストサイズ」をタップします。
「明るさの自動調節」をオフにします。


これでiPhoneの明るさを自動調節をオフにすることが出来ました!
明るさの自動調節をオフにしたら、出来るだけ画面を暗い状態に保ちながら使用しましょう。
- 「設定」をタップ
- 「アクセシビリティ」をタップ
- 「画面表示とテキストサイズ」をタップ
- 「明るさの自動調節」をオフにする
3.ダークモードに切り替える
画面を発光させずに黒を表現する「有機ELディスプレイ(OLED)」を搭載したiPhoneは、画面を暗くすることで発光させるための光を発しなくなるため、電力を使わなくなります。
そのため、ダークモードによってバッテリーが長持ちする効果があると言われています。
一方の「液晶ディスプレイ(LCD)」は、バックライトを常に発光させた状態で、光を透過させないようにして黒を表現しています。
そのため、単純に色調を黒にしたところで、節電の効果は期待できません。
(液晶ディスプレイの黒の表示が白っぽく見えるのはこのためです)
| 有機ELディスプレイ(OLED)搭載のiPhone | |
|---|---|
| iPhone 12 Pro Max iPhone 12 Pro iPhone 12 iPhone 12 mini |
iPhone 11 Pro Max iPhone 11 Pro iPhone XS Max iPhone XS iPhone X |
iPhone11やiPhoneSE(第二世代)は液晶ディスプレイですので、これによる節電効果は期待できませんので、ご注意を。
iPhoneをダークモードに切り替えるには・・・
iPhoneのホーム画面から「設定」をタップ。
「画面表示と明るさ」をタップします。

iPhoneの「外観モード」をダークに設定します。


これでiPhoneの画面をダークモードに設定できました!
- 「設定」をタップ
- 「画面表示と明るさ」をタップ
- 「外観モード」をダークに設定する
4.画面の自動ロックまでの時間を短くする
iPhoneの自動ロックは、設定によって変更可能です。
スリープせずに画面が付いたままの状態では、当然ながらバッテリー残量を消費します。
意外と忘れて置いてしまうこともあるので、iPhoneの自動ロックを短く設定すると良いでしょう。
iPhoneの自動ロックまでの時間を短くするには・・・
iPhoneのホーム画面から「設定」をタップ。
「画面表示と明るさ」をタップします。

画面の真ん中辺りにある「自動ロック」をタップして移動します。
「なし」から「30秒~5分」に設定し直します。

「バッテリーを長持ちさせる」という点だけ考えれば、出来れば短い時間(30秒)のほうが良いですが、短すぎると使用感を損なう可能性はあります。
この点はあなた自身が実際に設定して使用してみて、不快感を感じない時間数を探っていくと良いですね🧐
- 「設定」をタップ
- 「画面表示と明るさ」をタップ
- 「自動ロック」をタップ
- 「なし」から「30秒~5分」に設定し直す
5.バッテリーの消費が激しいアプリを見つける
iPhoneでは使用データを随時収集していて、その中には「バッテリーを消費するアプリのデータ」があります。
この「アプリのバッテリー消費データ」を確認するには・・・
iPhoneのホーム画面から「設定」をタップ。 「バッテリー」をタップします。

この画面の「App毎のバッテリー使用状況」から、アプリごとのバッテリー使用状況が確認が出来ます。
また、タブの切替により「24時間以内」と「過去10日間」のデータを選ぶことができます。

日によって使用状況が違うものだと「24時間以内」にあるのに「過去10日」に無いものもあったりします。
そういったデータの違いが分かるのも良いですね🤓
例えば「ゲームアプリ」はiPhoneの動作による電力消費があるため、使用状況が大きくなりがちです。
また「動画・音声アプリ」は、再生時に通信のやり取りを行うため、バッテリーの消費が多くなることがあります。
改善できそうな部分に関しては、このデータを踏まえてアプリ内で改善しましょう。
例えば「動画アプリや音声アプリ」の場合は、ダウンロード機能があればダウンロードしましょう。
アプリ内にダウンロードすると容量は埋まりますが、通信でのやり取りの負担が減るため、電力消費を抑えることが出来ます。
もし、そういった対処ができない場合は、先ほど紹介した「画面の明るさを変える」等を行って、出来る限り負荷を下げましょう。
6.iPhoneの位置情報アプリをできるだけオフにする
iPhoneの位置情報を利用したアプリは、使用時にiPhoneの現在地をその都度データ通信でやり取りするため、電力を消費しやすいです。
こういったアプリは出来るだけ「このAppの使用中のみ許可」を選択しましょう。
アプリによっては「使用しない」を選択しても良いです。
iPhoneの位置情報アプリをできるだけオフにするには・・・
iPhoneのホーム画面から「設定」をタップ。 「プライバシー」をタップします。


「位置情報サービス」をタップ
この中から、アプリ一覧が表示されます。
位置情報の設定を変更したい「アプリ」をタップして選択します。


「位置情報の利用を許可」の選択肢から「常に許可」”以外”を選択。

これで、iPhoneの位置情報アプリをできるだけオフにすることが出来ます。
あとは他のアプリも同じように設定すればOKです。
- 「設定」をタップ
- 「プライバシー」をタップ
- 「位置情報サービス」をタップ
- 「アプリ」をタップして選択
- 「位置情報の利用を許可」の選択肢から「常に許可」”以外”を選択。
アプリを閉じるのはバッテリーを長持ちさせるのに関係がない?
巷では噂になったものの、現在はバッテリーを長持ちさせるのに関係のない設定方法があります。
それは「アプリを閉じること(タスクキル)」です。
昔はタスク画面からアプリを閉じること(タスクキル)で、消費電力を減らすことが出来ました。
しかし、現在のiPhoneではアプリをタスク画面から消したところで、消費電力の節約には繋がりません。
これは、現在開いて実行するアプリ以外は、バックグラウンドで実行し続けているわけではなくなったからです。
注意が必要なアプリとして、例えば「ナビアプリ」や「動画・音楽アプリ」などが挙がります。
上記のアプリに関しては、iPhoneをスリープしてもタスクが起動中ならインターネットにつながる可能性があるため、多少は防止の意味で効果はあるかと思います。
とはいえ、位置情報を使用するアプリは「App起動中のみ」にしておけば、問題ありません。
また、再生アプリも停止してしまえば、それ以上インターネットとのやり取りは行われません。
正直アプリを閉じなくても、電力消費を抑えることが可能です🤔
それでも気になる場合は、手動でタスクを閉じると良いでしょう。
それ以外は開いたときに更新されるため、あまり気にせず、タスクに残しておいても問題ありません。
電池消費が激しい場合はバッテリー交換を考える
「朝に100%の状態なのに、お昼には20%近くまで無くなってる・・・」といった経験はありませんか?
iPhoneの使い方にもよりますが、この現象はバッテリーの最大容量が減っているからかもしれません。
iPhoneのバッテリーの最大容量が少ないと、充電してもすぐに電池がなくなるようになります。
その場合は使用している側にもストレスになりますから「バッテリー交換」も視野に入れましょう。


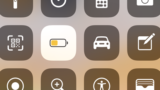



コメント