どうも、フォネットです!
前回の記事で、iPhoneアプリのフォルダ作成する方法について、ご紹介しました。
今回は、iPhoneアプリのフォルダの名前を変更する方法について、解説していきます。
iPhoneアプリを整理してフォルダの名前を変更する方法
iPhoneアプリのフォルダの名前を変更する方法は、以前のフォルダ作成とあんまり変わりません。
まずは「ホーム画面から、アプリをロングタップ(長押し)」します。
このときクイックアクションが現れますので
- 「ホーム画面の編集」をタップ
- もしくは「そのままアプリをスワイプ」
することで、ホーム画面の編集が出来るようになります。

ホーム画面の編集ができる様になると、アイコンが揺れ始めます。
アプリとフォルダが揺れますので、まずはアプリ同士を重ねてアプリフォルダを作成します。

これでアプリ同士のフォルダの完成です。
次にフォルダの名前を変更します。
アプリ同様にフォルダも揺れていますので、この状態で名前の変更したいアプリフォルダをタップします。

名前の変更したいアプリフォルダを開いたら、フォルダの名前部分をタップしてください。
名前部分を変更できるようになっているので、任意のフォルダ名に書き換えます。
その後「完了ボタン」をタップして、フォルダ名を保存します。

画面下の空白部分をタップすると、ホーム画面に戻ることが出来ます。

ホームボタンがある場合は、ホームボタンを押すことで終了。
もしホームボタンがない場合は、右上の「完了」をタップすると終了します。

以上で、アプリフォルダを名前を変更する方法は、終了です!
- 任意のアプリをロングタップ(長押し)する
- クイックアクションで「ホーム画面の編集」 もしくはアプリをそのままスワイプ
- 名前の変更したいアプリフォルダを開く
- フォルダの名前部分をタップ
- フォルダ名を変更する
- 「完了」をタップする
- ホームボタンを押す もしくは右上の完了ボタンをタップ
アプリフォルダを削除するには?
フォルダ内のアプリは空白部分にタッチしたままスワイプすると、ホーム画面に戻すことが出来ます。

すべて戻すと、このようにフォルダ自体が消えます。

番外編:名前無しフォルダも作れちゃう!?
フォルダの名前を変更する方法の少し応用で、名前なしフォルダを作る方法についても、説明します。
真っ先に思いつく方法は「スペースを入れてフォルダ名を空白にすること」ですが・・・。
iPhoneの操作でフォルダ名にスペースを入れて完了しても、空白にはなりません😅
しかし、iPhoneはUnicodeと呼ばれる文字コードを使用しています。
このUnicodeの中に空白と見なされるコードを貼り付けると、フォルダ名を空白にすることが出来ます。
やり方は簡単で、まず下のカッコ内にある空白をコピーしてください。
[⠀] ←カッコの中にある“空白”をコピー
空白をコピーしたら、先ほどと同様にフォルダ名を変更する画面を出します。
なお、フォルダが既に出来ている場合だと、フォルダ名をロングタップするとフォルダ名変更が出てきます。
このときのクイックアクションで「名称変更」をタップすると、名称変更が素早く出来ます。

さて、名称変更画面で先ほどコピーした空白を貼り付けます。
「×」をタップして名前を全消しして、棒線を2回タップして「ペースト」を押します。

これで空白にできています。
編集を完了すると、フォルダ名が空白のままだと分かります。
先ほどと同じようにホーム画面に戻り「完了」をタップします。

これで、名前なしフォルダが出来上がりです😊
- [⠀] ←カッコの中にある“空白”をコピー
- フォルダを作成する
- フォルダ名をロングタップ
- 「名称変更」をタップ
- 「×」をタップして名前を全消し
- 入力の棒線を2回タップ
- 「ペースト」をタップ
- フォルダ外の空白部分をタップ
- 「完了」をタップ
まとめ
今回はiPhoneのアプリフォルダの名前変更について、解説してきました。
名前なしフォルダが何の役に立つか?と聞かれると・・・平々凡々な僕は思いつきませんでした!😂
まあメインはフォルダ名の変更なので、そちらが理解できれば大丈夫かなと😊
ではでは、今日はこの辺で!


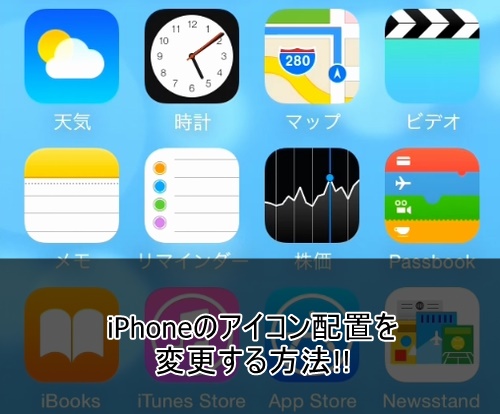

コメント