どうも、フォネットです!
iPhoneを使っててまずつまずくことって「アプリアイコンの整理」ですよね。
アプリを入れるとアイコンは増えるのだけれど
「どうやってこいつら(アプリ)を並べ替えたらいいのやら…。」
と、悩んだことはありませんか?
ちなみに僕は、悩んだことがあります(笑)
…若者だってスマートフォンの持ち始めは、わからないんですよ😂
というわけで今回は、
「iPhoneのアイコン配置を変更する方法」
について、解説していきます!
目次
iPhoneのホーム画面でアプリの配置を変更する方法!!
まずはiPhoneのアイコンを配置する手順について、簡単にまとめてみました。
iPhoneのホーム画面でアプリの配置を変更する手順
- アイコンをロングタップ(長押し)する
- 「ホーム画面の編集」をタップ or メニューを無視してアプリを画面外へスワイプ
- アイコンが揺れ始めたら、移動したいところにアプリをスライドする
- その他のアイコンは自動で並べ替えられる
- ホームボタン(iPhoneの画面下にある○ボタン)を押す(or 右上の完了ボタンをタップする)
- アプリが固定される
では早速、細かく見ていきましょう!
iPhoneのアイコン配置を変更する手順を詳しく
まず、iPhoneのホーム画面を起動して、並んでいるアプリをどれでもいいので、ロングタップ(長押し)してください。
ちょっと手順が変わったので追記します。
このとき「ホーム画面の編集」をタップ。
もしくは「そのままアプリをスワイプ」することで、ホーム画面の編集が出来るようになります。

ホーム画面の編集ができる様になると、アイコンが揺れ始めます。

この状態で、アイコンを移動したいところに、スライドします。

アイコンは移動され、その他のアイコンは自動で並べ替えられるようになります。

同じく、下にあるメニューバーのアプリも移動することが出来ます。


並べ替え終わったら、ホームボタン(iPhoneの画面下にある○ボタン)を押してください。
追記:ホームボタンなしのiPhoneの場合、右上にある「完了」をタップします。


この状態でアプリが固定されますので、これでiPhoneのホーム画面のアプリ配置の変更が終了です。
iPhoneのアイコン配置を変更する方法を動画で解説
まとめ
今回はiPhoneのアイコン配置を並べ替える方法について、解説していきました。
一度説明を見ながらやってみると分かりますが、そんなに難しいことではないですよね^^
2回目以降はサラッとできるようになっていると思います!
(逆に、これを説明書無しにやれって言われると、ちょっと無理ですよね。。)
今回の内容さえ覚えてしまえば、もうアプリを変更する方法がわからないってことはなくなるので、この機会に是非、覚えておきましょう!
では、今日はこの辺で。
この記事を読んだ方は、以下の記事も多く読まれていますよ。


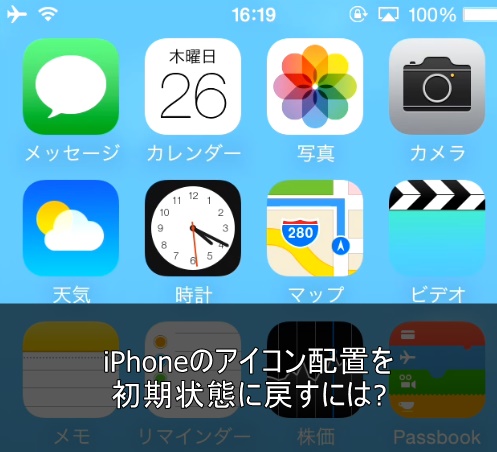
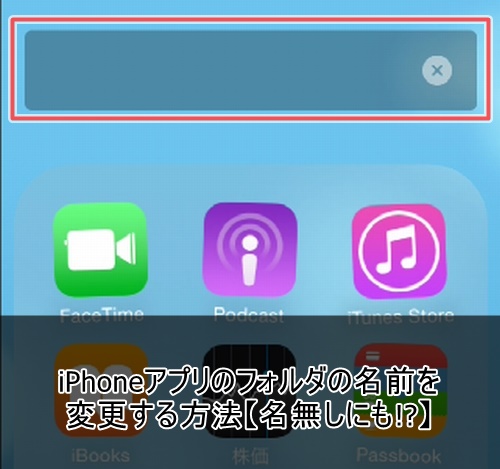
コメント