どうも、フォネットです!
iPhoneを使っていると、便利でインストールしてしまうアプリ。
しかし、インストールしまくった結果、アプリだらけなんてことも、多々あります。
しかし、そんなアプリだらけでも、iPhoneを使い始めて間もない方の場合「どうやって消したらいいのかわからない!」なんてことも、あります・・・。
事実、僕自身がそうでした😅
というわけで今回は「iPhoneアプリのアンインストールする3つの方法」について、説明していきますね😊
目次
iPhoneアプリをアンインストール(削除)する3つの方法
iPhoneアプリをアンインストールするには、現在のところ3つ方法があります。
では、詳しく解説していきます!
1.iPhoneのクイックアクションからアプリをアンインストール(削除)する
まずは消したいアプリをロングタップ(長押し)または強く押し込みます(3Dタッチ)。
するとアプリのクイックアクションが表示されるので「アプリを削除」をタップ。


確認画面が出てきますので「アプリを削除」をタップして削除完了です。

ただ、この方法は一気に削除するのには向いていません。
ですので一気に整理したい場合は、次の削除方法を試してみてください!
- 消したいアプリをロングタップ(長押し)または強く押し込み(3Dタッチ)。
- クイックアクション内「アプリを削除」をタップ
- 「アプリを削除」をタップ
2.iPhoneアプリをアイコンからアンインストール(削除)する
まずは同じく消したいアプリをロングタップ(長押し)または強く押し込み(3Dタッチ)をします。
このときクイックアクションが現れますので
- 「ホーム画面の編集」をタップ
- もしくは「そのままアプリをスワイプ」
することで、ホーム画面の編集が出来るようになります。

ホーム画面の編集ができる様になると、アイコンが揺れ始めます。
すると、アイコンがプルプルと震え始めるので、左にあるマイナスボタンをタップしてください。
マイナスボタンタップすると「本当に削除するのかどうか?」聞かれるので削除をタップします。


これでアプリ自体の削除は完了です。
一通り同じ方法でアプリを削除したら、右上にある「完了」をタップすると終了できます。
また、ホームボタンのあるiPhoneなら、ホームボタンを押すと終了です。
(ホームボタンとは、iPhoneの画面下にある、丸いボタンのことです)


以上で、iPhoneのアプリをアンインストールするやり方は、終了です。
- ホーム画面から削除したいアプリをロングタップ(長押し)する
- クイックアクションから「ホーム画面の編集」をタップ or 無視してアプリを画面外へスワイプ
- アイコンがプルプルと震えたら左上にあるマイナスボタンをタップ
- 「アプリを削除」をタップ
- 右上の「完了」をタップして終了
iPhoneアプリをアイコンバッジからアンインストール(削除)する方法を動画で解説
4~5年前の動画ですが、基本的にはあまり変わっていないので、動画は残しておきます。
3.App Storeからアプリをアンインストール(削除)する方法
Apple Storeからアプリをアンインストールする方法もあります。
まず「Apple Store」を開き、右上にあるアイコン(初期設定なら名前になってます)が出るのでそれをタップします。

「もうすぐ行われるアップデート」や「最近のアップデート」の項目から削除したいアプリを左にスワイプして削除をタップ。

最後に確認内容が出るため「削除」をタップします。

これで削除が完了しました!
- 「Apple Store」を開く
- 右上のアイコン(
 )をタップ
)をタップ - 削除したいアプリを左にスワイプ
- 削除をタップ
- 削除をタップ


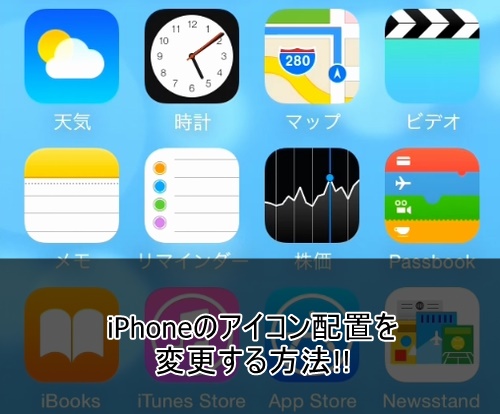
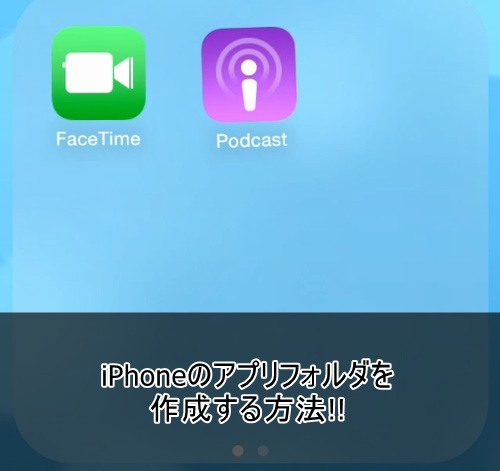
コメント