どうも、フォネットです!
iPhoneを使ってると、便利なアプリが多く、インストールしまくっていると、アプリが溜まりに溜まって、酷いことになりますよね^^;
ところで、iPhoneのホーム画面のアプリ。
フォルダ分け出来るって知ってました?(と聞きつつ、僕も先日までは知らなかったです😅)
というわけで今回は
iPhoneのアプリをフォルダを作成して、整理整頓する方法
について、解説していきます!
iPhoneのアプリフォルダを作成する方法!!
iPhoneのアプリフォルダを作成する方法は、意外と簡単です。
まずは「ホーム画面から、削除したいアプリをロングタップ(長押し)」します。
このときクイックアクションが現れますので
- 「ホーム画面の編集」をタップ
- もしくは「そのままアプリをスワイプ」
することで、ホーム画面の編集が出来るようになります。

ホーム画面の編集ができる様になると、アイコンが揺れ始めます。

次に、まとめたいアイコン同士を重ね合わせるようにします。

うまくするとこのようにフォルダが出来上がって、フォルダ内に2つのアプリが入るようになります。

この状態でアプリフォルダをタップすると、中身を見ることが出来ます。

名前の部分をタップすると、フォルダ名の変更ができます。
もちろん、フォルダ内のアプリも自由に並び替えが出来ます。

画面下の空白部分をタップすると、ホーム画面に戻ることが出来ます。

もし、これで終了の場合はホームボタンを押すことで完了です。
もしくはホームボタンがない場合は、右上の「完了」をタップすると終了します。
(ホームボタンとは、以下の画像のことです 無い場合は右上にある「完了」をタップしてください)

以上で、アプリフォルダを作成する方法は、終了です!
アプリフォルダの作成手順まとめ
- ホーム画面で、任意のアイコンをロングタップ(長押し)する
- クイックアイコン内の「ホーム画面の編集」をタップ、もしくはそのままアプリをスワイプ
- まとめたいアイコン同士を、重ね合わせる
- フォルダが出来上がる
- ホームボタンを押す or 右上の完了をタップ
この5工程で、全て終了します。
アプリフォルダの作成手順を動画で
あまり変わっていないので、動画は残しておきます。
iphoneアプリのフォルダを削除する
iPhoneのアプリフォルダを作成する方法だけでなく、アプリフォルダを削除する方法についても説明しますね!
まずはアプリフォルダの作成と同じくホーム画面の編集を行います。
- ホーム画面から、削除したいアプリをロングタップ(長押し)
- ホーム画面の編集をタップ

フォルダ内のアプリは空白部分にタッチしたままスワイプすると、ホーム画面に戻すことが出来ます。

すべて戻すと、このようにフォルダ自体が消えます。

編集が完了したら、フォルダ作成のときと同じように
- ホームボタンがある場合はホームボタンを押す。
- 無い場合は右上にある「完了」をタップ
してください

ちなみに・・・。
もしフォルダを作成しすぎてぐちゃぐちゃになった場合は、最終手段としてアイコン配置を初期化をしてください。
全てのフォルダを削除してホーム画面内に全てのアプリを出すことが出来ます。
まとめ
今回は「アプリフォルダを作成」について、解説していきました。
僕自身、アプリのフォルダを作れるのすら知らず、最初は思いつきもしませんでしたが、やってみると意外と簡単ですね^^
ぜひ、ごちゃごちゃになったアプリたちを、フォルダ分けして綺麗に整理整頓して使いやすくしましょう!
では、今日はこの辺で。
この記事を読んだ方は、以下の記事も多く読まれていますよ。


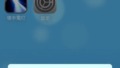
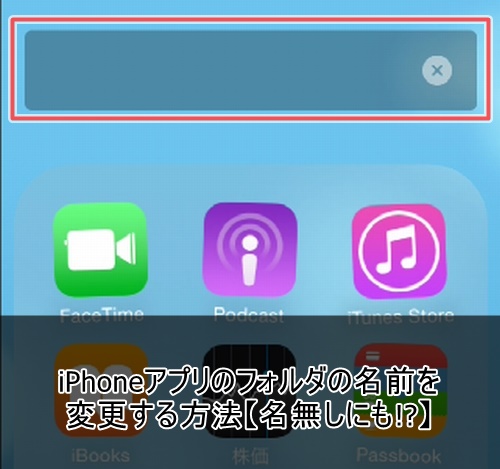
コメント