どうも、フォネットです!
iPhoneのホーム画面がアプリで溢れかえっていませんか?
使わないアプリやプライベートなアプリがあると、見た目が悪いだけでなくプライバシーの面でも問題となる場合もあります。
そこで本記事では、iPhoneのアプリをホーム画面から簡単に隠す方法をご紹介します!
目次
iPhoneのホーム画面からアプリを個別に隠す方法
まずはiPhoneのアプリを個別に隠す方法から説明します!
隠したいアプリのアイコンを長押しします。
表示されたメニューから「アプリを削除」をタップします。


次に表示される選択肢から「ホーム画面から取り除く」をタップして選びます。
これでアプリがホーム画面から消えました。


ちなみに、この方法で消したアプリは“削除したわけではない”ので、アプリ自体やアプリ内のデータも消えることはありません。
- 隠したいアプリのアイコンを長押し
- 「アプリを削除」をタップ
- 「ホーム画面から取り除く」をタップ
iPhoneのホーム画面からアプリを一括で隠す方法
先ほどは1つひとつ個別にアプリを隠す方法でしたが、この方法って隠したいアプリがいくつもあると大変ですよね😓
一度にたくさんのアプリを隠したい場合は、別の方法が存在しますので、その方法をご紹介しますね😊
iPhoneのホーム画面からアプリを一括で隠すには・・・
まずはホーム画面から、消したいアプリをまとめて1箇所の画面に集めます。
iPhoneのホーム画面で、何もないところを長押しします。

アプリがカタカタと震え始めるので、この状態になるとアプリが移動できるようになります。
ホーム画面の1箇所にアプリを寄せましょう。


寄せ集めたら、今度は画面下部に表示される3点部分をタップします。

非表示にしたいアプリのホーム画面のチェックマークを外します。
最後に右上の「完了」をタップしたら完了です。


非表示設定にしたアプリ画面は、ホーム画面上からまとめて消えます。とてもシンプルで便利な方法ですね。
- ホーム画面の何もないところを長押し
- 3点部分をタップ
- 非表示にしたいホーム画面のチェックマークを外す
- 「完了」をタップ
iPhoneのホーム画面から隠したアプリの見つけて使用する3つの方法
ここまでは、ホーム画面からアプリを隠す方法について、解説していきました。
しかし、せっかく隠したアプリを使いたくなったときはどうすれば良いのでしょうか?
これが心配で中々ホーム画面から消すことに対して抵抗のある方も、多いと思います。
僕自身もそうでした😓
実は、ホーム画面からアプリを開く以外にも、以下の方法で簡単に見つけて使用することができます。
どの方法もアプリを直接起動できるので、わざわざホーム画面に戻す必要はありません。
まずはアプリの見つけ方と開き方について、説明しますね!
Siriで検索する
「ヘイSiri、○○アプリを開いて」と話しかければ、Siriが隠れたアプリを起動してくれます。
実際にすべての方法を試してみましたが、この方法が最も早いと思います。
アプリライブラリから探す
ホーム画面を更に右にスワイプしていくと、最後にアプリライブラリが表示されます。
そこから目的のアプリを探し出すことができます。


ある程度アプリがカテゴリ別にまとまっていますが、検索で入力する方が早く探し当てることが出来るでしょう。


スポットライト検索を使う
ホーム画面の一番左から更に左へ移動し、下にスワイプすると、スポットライト検索の画面が開きます。


アプリ名を入力すれば、隠したアプリもすぐに見つかります。
また「開く」をタップすれば、アプリを開くことが出来ます。


iPhoneのホーム画面から隠したアプリをホーム画面に戻す方法
個別に隠したアプリでも、後からホーム画面に戻すこともできます。
この方法さえ知っておけば、アプリを隠したところで戻せるので安心ですね!
まずは先ほど紹介したアプリライブラリを開きます。
ホーム画面の一番右の更に右に移動すると、アプリライブラリが表示できます。


そこから目的のアプリを探し出すことができますが、検索したほうが早いので検索します。


さて、ここからアプリライブラリから目的のアプリを長押しして「ホーム画面に追加」をタップして選びます。


これでアプリをホーム画面に戻すことが出来ました!
iPhoneのアプリをホーム画面から隠す際の注意点
アプリを隠す際に、いくつか注意点が存在します。
ここでは簡単にその問題について、触れていきます。
iPhoneにはアプリを完全に隠す機能はありません。
ホーム画面から消しても、アプリライブラリなどから見つけられてしまいます。
とはいえ、完全に隠してしまったらどうやって探すのか?といった問題も出てくるので、難しいところではありますが🤔
いくつか案はあるものの、結局その方法を知ってしまったら完全に隠せない状態になるので、いたちごっこになるかと思いますし。
アプリを個別に隠していくと、存在そのものを忘れる可能性があります😅
使って無くてしばらくすると「何のアプリだったんだっけ?」となりがちですからね・・・。
ですので、個人的におすすめの方法はまとめて隠す方法になります。
iPhoneには個別にアプリをロックする機能はありません。
ですので、ホーム画面が開いた状態であれば、プライバシーを完全にロックすることは難しいです。
まとめ
今回はiPhoneのアプリをホーム画面から隠す方法について解説しました!
個別に隠す方法と一括で隠す方法、そして隠したアプリの見つけ方をマスターすれば、ホーム画面をいつでもすっきり整理できます。
散らかったホーム画面では、目的のアプリを探すのに時間がかかるだけでなく、集中力も削がれてしまいますからね😅
アプリを上手に隠して、シンプルで使いやすいホーム画面を目指しましょう!


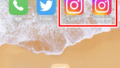

コメント