どうも、フォネットです!
iPhoneでは、アプリごとにアクセス許可を設定することが出来ます。
「写真」のアクセス許可では「写真」アプリに入っている撮影したファイルを。
「カメラ」のアクセス許可では、カメラの撮影出来るかどうかを、それぞれアクセス許可を設定することで、プライバシーを出来るだけ保護するようになっています。
ただ、最初は「アクセス許可をしない」設定にしていても、途中からアクセス許可をする必要が出てくることもあります。
特にアプリのアクセス許可には
- 写真の送信には「写真」のアクセス許可が
- また、アプリを使った写真撮影には「カメラ」のアクセス許可が
それぞれ必要になります。
今回はiPhoneで「写真」「カメラ」へのアクセス許可をする2つの方法について、ご紹介します!
目次
iPhoneでアクセス許可をする2つの方法
iPhoneでアクセス許可をするには、主に2つの方法があります。
- 「プライバシー」からアクセス許可をする
- 「アプリ」からアクセス許可をする
それでは、順番に説明していきますね😊
1.「プライバシー」からアクセスを許可する
iPhoneの「プライバシー」設定では、アクセス許可を一括で管理している画面があります。
そのため、iPhoneのプライバシー設定から「カメラ」や「写真」アプリのアクセス権限を変更することが出来ます。
ここからは、プライバシーの設定から「カメラ」や「写真」アプリのアクセス許可について、順番に説明していきますね!
プライバシーから「カメラ」のアクセス許可をオンにする
まずはプライバシーから「カメラ」のアクセス許可をする方法です。
iPhoneのホーム画面から「設定」をタップします。
「プライバシー」をタップします。


「カメラ」をタップします。
カメラ機能を使用したいアプリを見つけたら、アプリの横にあるスイッチをオンにします。


これで「カメラ」のアクセス許可をオンにすることが出来ました!
- 「設定」をタップ
- 「プライバシー」をタップ
- 「カメラ」をタップ
- アプリのスイッチをオンにする
「プライバシー」から写真のアクセスを許可する
続いてプライバシーから「写真」のアクセス許可をする方法です。
iPhoneのホーム画面から「設定」をタップします。
「プライバシー」をタップします。


「写真」をタップします。
アプリが一覧で表示されますので、写真のアクセス許可を設定したいアプリを選択します。


アプリを選択したら、一番上に「写真のアクセスを許可」が表示されます。
「制限付きアクセス」または「フルアクセス」をタップして選択しましょう。

これで「写真」のアクセス許可を設定することができました!
- 「設定」をタップ
- 「プライバシー」をタップ
- 「写真」をタップ
- アプリを選択
- 「制限付きアクセス」または「フルアクセス」を選択
2.アプリごとにアクセス許可を設定する
2つ目の方法は、アプリごとにアクセス許可を設定する方法です。
アプリごとに「写真」「カメラ」がそれぞれまとめて設定画面にありますので、1つのアプリだけを設定したいときには、とても便利な方法です。
こちらも「カメラ」と「アプリ」でのアクセス許可がありますので、順番に説明していきますね😊
アプリごとに「カメラ」のアクセス許可を設定する
まずは「カメラ」のアクセス許可を設定する手順です。
iPhoneのホーム画面から「設定」をタップ。
カメラのアクセス許可をしたいアプリを探し、タップして移動します。


開いてすぐに「カメラ」のスイッチが見つかりますが、これがアプリごとのカメラのアクセス許可になります。
「カメラ」のスイッチをオンにします。

これでアプリの設定で「カメラ」のアクセス許可をすることが出来ました!
- 「設定」をタップ
- アプリをタップ
- 「カメラ」のスイッチをオンにする
アプリごとに「写真」のアクセス許可を設定する
続いて、アプリごとに「写真」のアクセス許可を設定する手順です!
同じくホーム画面から「設定」をタップ。
アプリをタップして移動します。


この画面で「写真」をタップして移動します。
すると「写真のアクセス許可」の選択画面が表示されます。
「選択した写真」または「すべての写真」にチェックを入れて、選択します。


これで写真のアクセス許可を設定することが出来ました!
- 「設定」をタップ
- アプリをタップ
- 「写真」をタップ
- 「制限付きアクセス」または「フルアクセス」を選択
まとめ
今回はiPhoneで写真やカメラのアクセス許可をする方法について、まとめてみました!
アクセス許可事態はそれほど難しくありませんが、使用する機会が多い割には表示を見つけるまでは苦労しますね。
この記事でiPhoneのアクセス許可が出来るようになれば嬉しい限りです😊


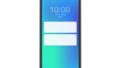

コメント