どうも、フォネットです!
iPhoneを使っていると、
予測変換が見当たらないことがあります。
そんな時「もしかして消えた?」と思うのが、
至極当然の考えですが、実はそういうわけでは無さそうなんです。
というわけで今回は、
iPhoneがユーザー辞書が登録しているにもかかわらず、
消えたかも?って時の対処法について、説明しますね!
iPhoneのユーザー辞書が消えたかも?って時の3つの対処法
iPhoneを見返してみると、
ユーザー辞書にある登録内容って残っていますよね。
なので、実は登録が消えたのではなく、
不具合やその他諸々の影響で、キーワードが出てこないようなのです。
そんなわけで、キーワードが出てこなくなった時に、
3つほど改善方法がありますので、一つ一つ説明していきます。
1.iPhoneを再起動する
まずはiPhoneを再起動してみましょう。
スリープボタンを長押しすると、
電源をオフにするかどうか聞かれるので、
電源をオフにしてください。

電源が消えたら、再度オンにすれば再起動は完了です。
これでダメなら、次の設定に行きましょう。
2.自動修正をオフにする
iPhoneの自動修正をオフにすると、
意外と改善する事が多いようです。
どうやら登録した文字を使っていないと、
表示されなくなるようですね^^;
その場合はこの自動修正をオフにして再度オンにすれば、
ユーザー辞書の文字が再度表示されるようになります。
これについては、
『iPhoneのユーザー辞書が出てこないし重い時の改善方法!!』の中間ぐらいにある、
自動修正をオフにする設定を参照してください。
ちなみに僕は、これで直りました^^
3.キーボードの変換学習をリセット
最終手段として、キーボードの変換学習をリセットして、
改善する方法もあります。
ただし、これは登録ワードも消えるそうなので、
実行に移す際には慎重に行ってください。
まず、iPhoneのホーム画面から
「設定」をタップします。

次に「一般」をタップします。

最下段にある「リセット」をタップ

「キーボードの変換学習」をタップします。

ここでパスコードを求められるので、
パスコードを入力します。

最後に、確認画面が出てくるので、
「辞書をリセット」をタップして終了です。
キーボードの変換学習をリセット手順まとめ
- 「設定」をタップ
- 「一般」をタップ
- 「リセット」をタップ
- 「キーボードの変換学習」をタップ
- パスコードを入力
- 「辞書をリセット」をタップ
まとめ
今回はiPhoneのiPhoneのユーザー辞書が消えたかもしれない時の、
対処法3つを紹介しました。
実際には消えてるわけでは無いので、
この改善方法でうまく解消してくれることを祈ります。
以下の記事もあわせてどうぞ!


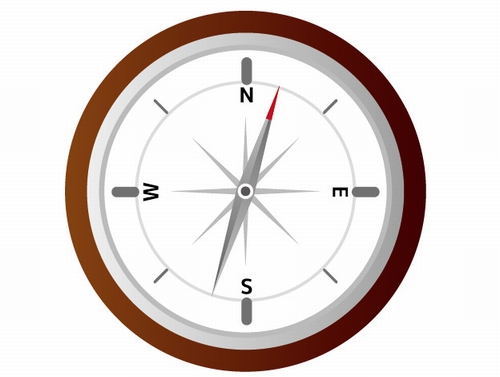

コメント