どうも、フォネットです!
iPhoneのメールやメッセージって、
ふとした時に共有することってありますよね?
例えば、誰かに飲み会へ誘われた時。
最初は2人だけのメールのやり取りでも、
相手が「他にも参加できる人居たら誘ってみて!」
と言われた時。
わざわざ内容を説明するのも面倒くさいですよね?
そういう時に、この転送機能があれば、
メールのやり取りを見せることができるので、
ことの始まりが分かるのです。
そこで気になるのが、iPhoneの転送機能。
というわけで今回は、iPhoneの転送機能について、
詳しく説明していきます。
iPhoneのメールやメッセージを転送するには?
実は、iPhoneはメールだけでなく、
メッセージ機能と呼ばれるSMSの転送もできます。
なので今回は、
- メールの転送方法
- メッセージの転送方法
この2つの転送方法について、説明しますね^^
1.メールの転送方法
iPhoneのメールを転送するには、
まず転送したいメールを開きます。

転送したいメールを開いたら、
下のメニューバーにある転送マークをタップします。

選択肢が出てきますので「転送」をタップします。

後は宛先を選択入力して、
「送信」をタップして完了です。
メールの転送手順まとめ
- 転送したいメールを開く
 をタップ
をタップ- 「転送」をタップ
- 宛先を入力して送信
2.メッセージの転送方法
続いて、メッセージを転送する方法についてです。
メッセージを転送するには、
まず転送したいメッセージの前まで来ます。

次に、メッセージ上をロングタップ(長押し)します。

すると、メニューバーが出てきますので、
「その他」をタップ。

左にチェックマークがつくので、
転送したいメッセージをチェックしていきます。

転送したいメッセージをチェックし終えたら、
右下にある転送マーク![]() をタップします。
をタップします。

あとは、宛先を選択入力して、送信するだけです。
2.メッセージ(SMS/MMS)の転送方法まとめ
- 転送したいメッセージ前まで来る
- メッセージ上でロングタップ
- 「その他」をタップ
- 転送したいメッセージをチェック
 をタップ
をタップ- 宛先を選んで送信
まとめ
今回はiPhoneの転送機能を使って、
メールやメッセージを転送する方法について、
説明していきました!
ふとした時に使えますので、
ぜひ、これを機に使用してみてくださいね^^


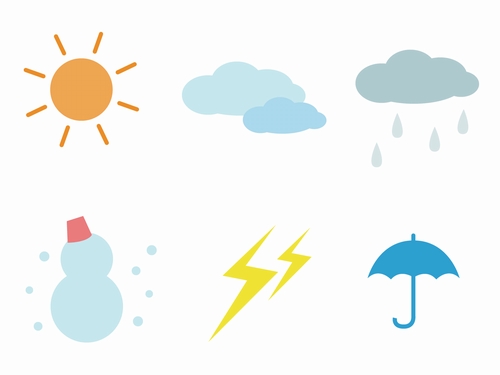

コメント