どうも、フォネットです!
僕自身、ソフトを使ってiPhone内の画面を録画したりキャプチャーする関係上、自宅のWi-Fi接続を使ってることが多いのです。
が、そんな今日まさに!
「繋がりません」でした😅
こんな具合に、iPhoneを自宅のWi-Fiに接続しようとしても、なかなか繋がらないことがあります。
インターネットが使えないと困るので、早く原因を突き止めて対処したいですよね。。
というわけで、今回はiPhoneが自宅のWi-Fiに繋がらない主な原因と、僕自身が試した6つの改善方法について、説明していきますね。
目次
iPhoneが自宅のWi-Fiに繋がらない主な原因
まず、iPhoneが自宅のWi-Fiに繋がらない原因は、どのようなものがあるのでしょうか?
簡単に繋がらない原因について、説明していきますね!
1. Wi-Fiの設定が間違っている
iPhoneのWi-Fiの設定が間違っていると、接続できません。
- 「設定」アプリから、Wi-Fiが「オン」になっているか?
- 正しいネットワーク名(SSID)を選択しているか?
- パスワードが合っているか?
を確認しましょう。
2. Wi-Fiルーターに問題がある
Wi-Fiのルーターに問題がある場合は、自宅のWi-FiとiPhoneが接続できません。
例えば
- Wi-Fiルーターの電源が入っていない
- ケーブルが抜けている
- Wi-Fiの設定が変更されている
- Wi-Fiが故障している
といった原因が考えられます。
3. iPhoneの機能が正常に働いていない
2とは逆でiPhone側に問題がある場合は、自宅のWi-Fiと接続できません。
- iPhoneの機内モードがオンになっている
- iPhoneの設定の「Wi-Fi」がオフになっている
- iPhoneのWi-Fiアンテナの故障
といった原因があります。
iPhone側の問題であれば、自宅にあるPCや別のスマートフォンやiPadなどのタブレットは接続が問題ないことになります。
iPhoneだけ接続が出来ないのであれば、故障に限らずiPhone側に問題があるということです。
4. ソフトウェアのバグや不具合
iOSのバージョンが古かったり、何らかのバグや不具合があったりすると、Wi-Fi接続に影響する場合があります。
iOSは更新するようにしましょう。
iPhoneが自宅のWi-Fiに繋がらない場合の5つの改善策

iPhoneが自宅のWi-Fiと繋がらない場合は、以下の5つの方法を試してみてください。
- Wi-Fiにつながる場所に移動してみる
- 機内モードにしてからWi-Fiのオン・オフを切り替えてみる
- Wi-Fiのネットワークをオフにする
- ネットワーク設定をリセットしてみる
- 2.4GHzと5GHzを変えてみる
では早速、細かく書いていきます。
Wi-Fiにつながる場所に移動してみる

Wi-Fiが繋がらない場所にいるのかもしれません。
一応繋がるかどうか確認のためにも、Wi-Fiの近くまで行ってみて、接続状況を確認してみてください。
ちなみに、これをやってみた結果、僕は全く繋がりませんでした😅
Wi-Fiのオン・オフを切り替えてみる
もしかしたら、Wi-Fiを繋げたり携帯の回線に繋げたりと、自動で接続を切り替えまくってるのかもしれません。
とりあえずWi-Fiのオン・オフを切り替えて確認してみましょう。
Wi-Fiの接続をオン/オフを切り替えるには・・・
まず、コントロールセンターを表示してください。
- ホームボタンがあるiPhone 画面下から上へスワイプする
- ホームボタンがないiPhone 画面右上から画面下へスワイプする。

すると、以下のようなコントロールセンターと呼ばれる画面を表示できます。

ここで、Wi-Fiのアイコンを「オフ」にしてから「オン」にしてください。

ちなみに僕はダメでした、というわけで次行きましょ。
Wi-Fiのネットワークをオフにする

海外の情報によると、位置情報サービスの項目にある「Wi-Fiネットワークをオフ」にしたら、回線の接続が早くなったと聞きました。
要するにこれは、Wi-Fi接続中は位置情報サービスをオフにする設定ってことです。
「そもそもネットに繋がってないけど・・・🙄」と思いつつ。
一応試してみました(笑)
設定方法については、以下の手順になります。
- 「設定」をタップ
- 「プライバシーとセキュリティ」をタップ
- 「位置情報サービス」をタップ
- アプリの一番下にある「システムサービス」をタップ
- 「ネットワークとワイヤレス」をオフにする
結果、僕はダメでした。
…ですよねー😅
次行きましょう!
ネットワーク設定をリセットする
ネットワーク接続がうまく言ってない場合は、ネットワーク接続に何らかの問題があります。
そのため「ネットワーク設定をリセット」することで、接続間の問題が解消される場合があります。
ただし、Wi-Fiのパスワードの設定が初期化されるので、その点だけ注意してください。
ネットワーク設定をリセットするには・・・
iPhoneのホーム画面から「設定」をタップします。
「一般」をタップします。

一番下までスクロールして「転送またはiPhoneをリセット」をタップします。
表示が一言で怖いですが「リセット」をタップします。


するとメニューが表示されますので、この中にある「ネットワーク設定をリセット」をタップします。

これで、ネットワーク設定をリセットすることが出来ました!
再度Wi-Fiの接続を設定し直してみて、接続できるかどうか?確認してみてください。
- 「設定」をタップ
- 「一般」をタップ
- 「転送またはiPhoneをリセット」をタップ
- 「リセット」をタップ
- 「ネットワーク設定をリセット」をタップ
2.4GHzと5GHzを変えてみる
Wi-Fiが繋がらないということは、ネットワーク接続がうまくいってないのが、一番の問題かと思います。
なので、僕はひと通り知らべたあと、ここを設定してみました。
Wi-Fiルーター裏側のパスコードをよく見てみると(2.4GHz)とか(5GHz)とか、書いてあります。

接続する帯域が、それぞれ別に設けられているのです。
ルーターによっては1つのチャンネルしか無い場合もありますが、その場合は設定できません。
が、パソコンが使えててiPhoneが使えない場合は、これを設定してみると繋がる可能性が高いです。
僕自身はこれで繋がるようになりました😊
2.4GHzと5GHzの違いは?
余談ですが、Wi-Fiの2.4GHzと5GHzの違いについて、簡単に説明します。
Wi-Fiの2.4GHzと5GHzには以下のような主な違いがあります。
5GHzの方が2.4GHzよりも高速通信が可能です。
5GHz (IEEE 802.11ac) の最大通信速度は6.9Gbpsに対し、2.4GHz (IEEE 802.11g) は54Mbps。
2.4GHzの方が障害物に強く、遠くまで電波が届きやすいのが特徴です。
一方で5GHzは障害物の影響を受けやすく、電波の届く距離が比較的短いです。
2.4GHzは電子レンジやBluetoothなど他の機器と干渉しやすく、通信が不安定になりやすいです。
一方で5GHzはWi-Fi専用の周波数帯のため、他の電子機器との干渉が起こりにくく、安定して通信することが出来ます。
まとめると、
- 5GHzは高速だが電波が届きにくく
- 2.4GHzは速度は遅いが遠くまで届く
という特徴の違いがあります。
用途や環境に合わせて使い分けるのがよいでしょう。
ルーターの電源を入れ直して再起動する
他にも、ネットワーク接続がうまくいってないときに行う方法は、ルーターの再起動です。
ルーターの電源を入れ直して再起動することで、Wi-Fiの接続が良くなることがあります。
特に長時間プツプツと切れる場合は、ルーターを再起動することで、チャンネル同士の重複による電波障害が解消されて繋がります。
- ルーターのコンセントを抜く
- ルーターのランプが消えるのを確認する
- ルーターの電源ケーブルを差し込んでもとに戻す
なんとも原始的な方法ですが、これが結構上手くいきますので、ぜひ行ってみてください。
まとめ
今回は自宅のWi-FiにiPhoneが繋がらない場合の対処法について、解説してきました。
家にパソコンや他の端末がある場合は、繋がっているか試してみてください。
あなたのiPhoneがWi-Fi接続されれば幸いです。
それでは!


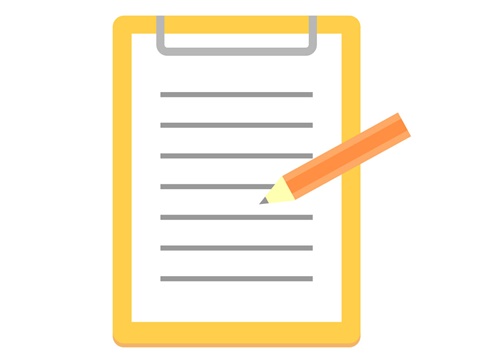

コメント
はじめまして。
旅行から帰宅後、私のiphonだけ自宅のWIFIが繋がらなくなって困っていました。
こちらのページを参考にネットワーク設定をリセットして解決しました。
本当にありがとうございました。助かりました!
こんにちは。
今日帰宅後、wifiが繋がらなくなり、こちらのページのネットワークをリセットする方法を試し、リセット後、家のwifiのパスワード(うちのwifi本体の表示はパスワードではなく「暗号キー」でしたので迷いました)を入力し直したら繋がりました。