どうも、フォネットです!
iPhoneを使用していると、時たま「iCloud」という単語を聞いたことがあるかと思います。
しかし、iPhoneを持った多くの人が、iCloudについて詳しくは理解していない場合が多いです。
(もちろん、それでも使用できるところが、iPhoneのすごいところではありますね🤓)
iCloudとは、iPhoneとは別個のデータ保存スペースが、インターネット上にあると思って頂ければ、大体あっています。
また同期とは、2つの異なる端末でファイルやフォルダを同じ状態に保つことです。
つまり同期の設定をしていると「インターネット上の保存スペース(iCloud)に、iPhoneのアプリや画像データが複製されて保存されている」ということになります。
実はiPhoneの初期設定では、iCloudとの同期がオンになっているため、勝手に同期されていたりします。
「勝手に自分のデータがインターネット上に保存されている」という事実は、なんとも言えない気持ちになりますよね🙄
(実際は携帯の登録の際に、iCloudの登録をしていたりするのですが、そこまで詳しく理解してから購入する方は、ほとんど居ないでしょう😅)
iCloudの同期は、使わない人にとって『出来れば解除したい』と思うのが、世の常ではないでしょうか?
というわけで、今回の本題「iPhoneのiCloudへの同期を解除する手順」について、説明しますね😊
iPhoneのiCloudへの同期を解除するにはどうすれば?
iPhoneのiCloudへの同期を解除するために、まずはiCloudの設定のところまで移動します。
まず、ホーム画面から「設定」をタップします。
一番上にあるAppleIDの情報が書かれている「名前の部分」をタップします。


「iCloud」をタップします。
iCloudを使用しているアプリの項目にある「すべてを表示」をタップします。


さて、これでiCloudと同期しているアプリをすべて表示できました!
改めて、これが全てネット上に保存されてると考えると・・・怖いですね😅
必要ないiCloudへの同期は、ここから解除していきましょう。
例えば、メモ帳アプリの同期を解除してみます。
iCloudとの同期を解除したいアプリ(今回はメモ帳)の部分をタップします。

「このiPhoneを同期」のスイッチをオフにします。
確認画面が表示されますので「iPhoneから削除」をタップして、iCloudとの同期を解除します。


これでiPhoneのiCloudへの同期の解除ができました!
ちなみに、単純にスイッチのみの場合は、スイッチをオフにすることで同期の解除できます。
iCloudへの同期をオンにしておく必要のある項目
ちなみに
- iPhoneを探す
- バックアップ
この2つは、出来ればオンにしておいたほうがいいです。
バックアップは言わずもがなですが「iPhoneを探す」はなぜでしょうか?
「iPhoneを探す」は、iPhoneがなくなった際にiPhoneの場所を位置情報によって探すことができる機能のことです。
「iPhoneを探す」をオンにしておけば、iPhoneを落とした時にPCや他のAppleの端末上から、iPhoneを探すことができる機能だからです。
『参考』→【友達のiPhoneを探す】失くしたiPhoneをPCやアプリ・Androidで探す!!
- 「設定」をタップ
- 「名前の部分」をタップ
- 「iCloud」をタップ
- iCloudを使用しているアプリの項目の「すべて表示」をタップ
- 必要ないiCloudへの同期を解除していく
まとめ
今回は「iPhoneのiCloudへの同期を解除する方法」について、説明しました!
iCloudは使うと便利な半面、何も分からず使わされているとセキュリティ上問題ですし、あまりに要らない機能にもなり得ます😅
いくらiPhoneのセキュリティを強化したとしても、なにかの理由でiCloudのセキュリティが疎かになっていれば、文字通り筒抜けの状態ですよね・・・(苦笑)
使用するにしても、出来れば理解した上で、こういった機能は使わせて欲しいところです。


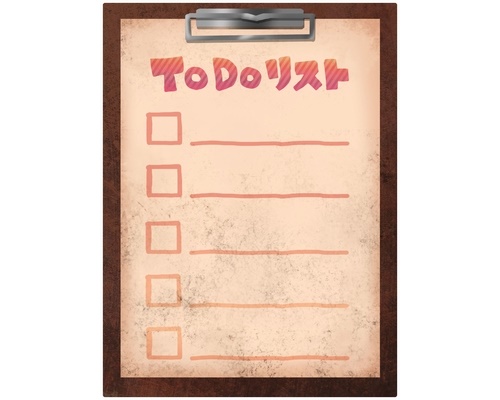

コメント