どうも、フォネットです!
iPhoneを使用している際に、
セキュリティ対策が気になるところではありますよね?
意外と初期状態のiPhoneは、
セキュリティ状態がよろしいとは言い難いところだったり^^;
そこで、簡単なセキュリティ対策を、5つに絞ってまとめてみました。
目次
iPhoneのセキュリティを強固にする5つの簡単な設定!!
iPhoneのセキュリティを強固にする5つの設定は、
以下の通り。
- ロック解除のパスコードを強化する
- ロック画面からアクセスできる機能を減らす
- iCloudで同期する項目を減らす
- 公衆Wi-Fiでの接続はしないこと
- ブラウザの自動入力をオフにする
では、それぞれ見ていきましょう。
1.ロック解除のパスコードを強化する
iPhoneのロック解除する際、
パスコードを入力してる人も、多いと思います。
あれって通常、数字の4桁の暗証番号ですよね?
しかし、実はパスコードって4桁だけではなく、
もっと複雑なパスコードを設定することも出来るのです。
まず、パスコードロックまで移動しますが、移動先は
「【iPhoneのセキュリティ】パスコードのロック設定をする」記事にて、
途中まで一緒なので詳細は省きます。
場所は以下の通り。
- 「設定」をタップ
- 「(Touch IDと)パスコード」をタップ
- パスコードを入力
ここまで来たら、
「簡単なパスコード」という項目をオフにします。

続いて、前のパスコードを入力します。

最後に、新しいパスコードを入力します。

このパスコードは英数字が使えますので、
かなり強固なパスコードを作成することが出来ます。
2.ロック画面からアクセスできる機能を減らす
ロック画面から解除せずとも、
実は色んな機能が使えてしまうのが、iPhoneの良いところでもあり、
悪いところでもあります。
例えば、浮気の調査なんかもできちゃいますからね^^;
(詳細は以下の記事を参照)
iPhoneをロック時にセンター表示が出来ない場合の改善法!
で。
ロック画面から通知やら何やらを見れてしまうと、
ロック画面の意味がなさすぎるわけなので、ここを上手いこと改善していきましょう!
先ほどと途中まで手順は一緒。
- 「設定」をタップ
- 「(Touch IDと)パスコード」をタップ
- パスコードを入力
ここまで来たら、
「ロック中にアクセスを許可」という項目内にあるボタンを、
必要最低限のものだけ残し、全てオフにします。

充電中にSiriを利用できないようにする
補足として、Siriがロック中に起動出来てしまう設定があるので(Hey Siriという機能)、
以下の記事を参考にしつつ、それもオフにしておきましょう。
→iPhoneでSiriを勝手に起動しないための2つの設定!!
3.iCloudで同期する項目を減らす
あなたは、iCloudという言葉をご存知でしょうか?
また、iPhoneを使用していると、
iCloudを使っているという認識も、あるでしょうか?
この認識がない人は、
iCloudをオフにした方がいいかもしれません。
なぜなら、iPhoneはおおよそほとんどのデータを、
iCloudに同期して、インターネット上に保存しているからです。
認識がないということは、知らないうちに、ということ。
iCloudは、使うと便利な反面、
使わない人にとって要らないものだったりしますので、
この機会にオフにしておきましょう。
→iPhoneのiCloudへの同期を解除するにはどうすれば?
4.公衆Wi-Fiでの接続はしないこと
公衆Wi-Fiを装った偽Wi-Fiに接続することは、
しないようにしましょう。
そのために一番いい方法は、Wi-Fiをオフにすることです。
やり方は簡単で
- コントロールセンターを開く
- Wi-Fiボタンをタップしてオフにする
だけです。
iPhoneを下から上に向かってスワイプすることで、
コントロールセンターを開けます。

もし、Wi-Fiを使うにしても、
Wi-Fiの設定で自動接続をオンの状態で、
確認してから接続してください。
5.ブラウザの自動入力をオフにする
ブラウザの自動入力は、セキュリティ対策上、
最も恐ろしい機能の1つです。
これはPCでもよく言われていますけどね^^;
仮にiPhoneを乗っ取られたとしたら、
もう個人情報なんて無意味に等しいです(笑)
よって、そうならないためにもブラウザの自動入力は、
出来ればオフにしておきましょう。
まずはセキュリティ対策の画面まで行く方法ですが、
- 「設定」
- 「Safari」
- 「パスワードと自動入力」
を、それぞれタップしていきます。



ここまで来たら、以下の設定をオフにします。
- 連絡先の情報を使用
- ユーザ名とパスワード
- クレジットカード

以上の3点を、それぞれオフにしてください。
まとめ
以上、セキュリティを強化する5つの簡単な設定でした。
これ以外にもたくさんあるのですが、
そこまで神経質になることでもありませんし、
興味があればやっていただく感じでお願いします(笑)
iPhoneのセキュリティについて、以下の記事もどうでしょうか?



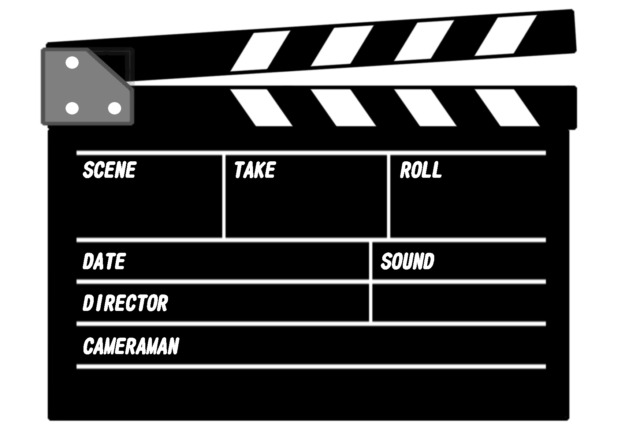
コメント