どうも、フォネットです。
これを読んでいるあなたは、
おそらくiPhoneのリマインダーを使っていることかと思います。
僕もiPhoneの使っているんですが、
リマインダーを使っていて思ったことがあります。
それは「これ、どうやって削除するの?」です^^;
というのも、iPhoneのリマインダーの削除は、
ちょっとばかり複雑で特殊だったので、削除に手間取るんですよね。
というわけで今回は、
iPhoneのリマインダーのリスト削除について、
説明していきます。
リマインダーのリストを削除する
リマインダーのリスト削除は、ちょっとわかりにくいところにあります。
まず、iPhoneのリマインダーを起動します。
次に、リマインダーで消したいリストをタップします。

右上にある「編集」をタップします。

下にでかでかと出てくる「リストを削除」をタップします。

本当に削除するんですか?と聞かれるので、
問答無用で「削除」をタップしてください。


これで、iPhoneのリマインダーにあるリストを削除することが出来ました!
リストの削除手順まとめ
- 消したいリストをタップ
- 「編集」をタップ
- 「リストを削除」をタップ
- 「削除」をタップ
リマインダーのリスト全てを削除はできない
今回はiPhoneのリマインダーの削除方法について、
説明していきました!
最後に
「リスト全てを削除できるというわけではない」
という、そのままの意味ですが締めさせて頂きます(笑)
リストを全て削除は出来ません。
なんで?って思うかもしれませんが、普通に考えたらそりゃそうです。
全て削除したら、リマインダーとしての役割がなくなりますし^^;
iPhoneのリマインダーには、
デフォルトで最低1つ、ファイルが出来るようになっています。
ただ、名前は変更できますので、
自由に変更して使ってみてくださいね^^
2つのリマインダーのリストが削除できない理由
あ、あと。
人によっては、2つ消せないリストがある場合が有ります。
その場合、
- iCloud
- iPhone本体
以上2つのデフォルトリストと言う意味です。
なので、1つだけにしたい場合は、
iCloudのリマインダーを切るしかありません。
iCloudのリマインダー同期をオフにするには、
まず、iPhoneのホーム画面から「設定」をタップします。

「iCloud」をタップします。

「リマインダー」をオフにする

これで、リマインダーを同期しなくなります。
しかし、パソコンでリマインダーとの同期が出来なくなるので、
不便なことにはなりそうですね^^;
手順まとめ
- 「設定」をタップ
- 「iCloud」をタップ
- 「リマインダー」をオフにする
まとめ
今回はiPhoneのリマインダーのリストを削除する方法について、
解説していきました!
なんでこんなにややこしいことになってるかは定かではありません。
出来ればもうちょっと分かりやすくして欲しいものですね。
事実、僕はこれでリマインダー使うの1回諦めてますからね^^;
そんなことはさておき、
せっかく覚えた以上は、リマインダーをバリバリ使っていきたいと思います!
以下の記事もあわせてどうでしょうか?


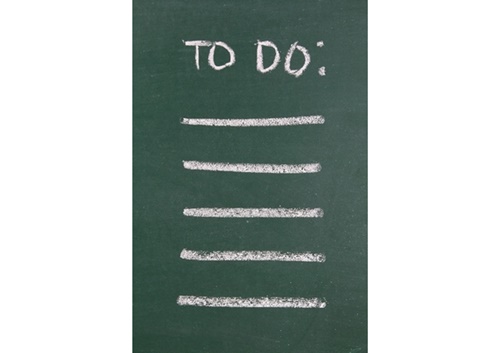

コメント