どうも、フォネットです!
あなたは、iPhoneのリマインダーアプリを使っていますか?
僕は今まで、取っ付きにくかったので使ってませんでしたが、
使えるようになってからかなり使うようになりました(笑)
というわけで今回は、
iPhoneのリマインダーの機能である、リストの使い方について、
まとめてみました!
目次
【iPhoneのリマインダー】リストの使い方をまとめてみた
iPhoneのリマインダーでリストの使い方は、
おおよそまとめると以下の4つがあります。
- リスト追加
- リストの順番入れ替え
- デフォルトリストの設定
- 時計アイコンで時間確認ができる
では、早速それぞれについて、詳しく説明していきますね^^
1.リスト追加
リストを追加するには、新規リストの横にある「+」をタップします。

場合によってiCloudかiPhoneのアドレスを尋ねられるので、
どちらかを選択してください。

「新規リスト」の部分をタップしてリスト名を編集します。
また、色も変更可能なので、自分の好きな色に変更してください。

終わったら完了を押してください。

これで、リストが生成されます。
リスト生成手順まとめ
- 「+」をタップ
- リスト名を編集
- 色を変更
- 「完了」をタップ
2.リストの順番入れ替え
リストの順番を入れ替えるには、リマインダーのトップページから、
並べ替えたいリストを長押しします。
すると、ぴょこんと上に少し出ます。

あとは、そのままリストを押したまま、
好きな場所に移動して離してください。

リストの順番入れ替え手順
- リストを長押しする
- リストを並び替えて離す
3.デフォルトリストの設定
デフォルトリストの設定は、
iPhoneの「設定」から選択することが出来ます。

中間辺りにある「リマインダー」をタップします。

「デフォルトのリスト」をタップします。

デフォルトにしたいリストを、タップして選択します。

これで、デフォルトリストの設定が完了です。
デフォルトリストの設定まとめ
- 「設定」をタップ
- 「リマインダー」をタップ
- 「デフォルトのリスト」をタップ
- デフォルトにしたいリストを選択
4.時計アイコンで時間確認ができる
最後に、時計アイコンの時間確認の説明です。
iPhoneのリマインダーでリスト一覧に出てきた際、
リスト全体を下に引っ張ると、時計マークやら検索やらが出てきます。

検索は、リマインダーのリストやタスクの確認ができます。
また、時計アイコンをタップすると、
iPhoneの時間指定のタスクが一覧表示で確認できます。
「今日何があったっけ?」って時は、
この時計アイコンを使うと大変便利ですよ^^
まとめ
今回はiPhoneのリマインダーを使った、
リストの使い方について、まとめてみました!
リストはしっかりと整理することで見やすくなるので、
ぜひ、活用してみてくださいね。
この記事を読んだ方は、以下の記事も多く読まれていますよ。


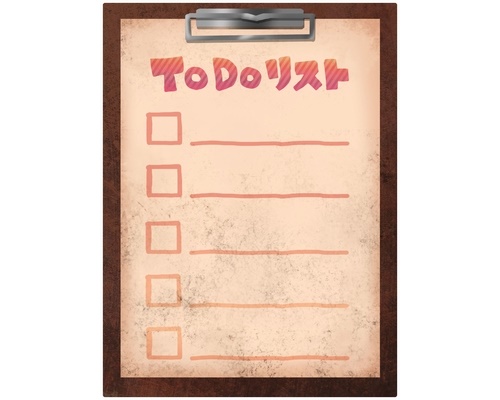

コメント