どうも、フォネットです!
先日、iPhoneを使ってネットで情報収集をしていたのですが、その際にPDFファイルを読む機会がありました。
PDFファイルはレポートなどが多く、個人でもワードを使って簡単に作成できて文章共有ができるため、便利で広まっているファイル形式です。
ですが、iPhoneでPDFファイルを読もうとすると、凄まじく読み辛いのですよね・・・😅
この読み辛いPDFファイルを閲覧する際に、読みやすくする方法はあるのでしょうか?
と、朝から調べ始めて「読みやすくなった」ので、今回記事にしてまとめてみました😊
目次
iPhoneでPDFを閲覧する際におすすめの方法は?
iPhoneでPDFを閲覧する際に、オススメの方法はアプリを使用することです。
iPhoneでPDFをそのままブラウザアプリを使って読み込むと、かなり読みづらい状態になります。

SafariでのPDF閲覧画面
この通り文字が小さく、頑張って目を凝らして読む必要があります・・・🙄
とにかくPDFのフォントサイズがパソコンに最適化されているため、このままだとめちゃくちゃ読み辛いのです。
そこで、iPhoneのPDFリーダー付きのアプリを利用することで、かなり見やすくPDFの閲覧が可能になります。
なぜPDFアプリを使用すると読みやすくなるの?
iPhoneのPDFアプリには「リーディングモード」と呼ばれる、iPhoneの画面サイズにフォントを最適化する機能が存在します(名前はアプリによってバラバラです)。
これを利用することで、iPhoneでPDFを読む際に、快適に読むことが出来るのです。
以下の画像で
- 「Safariで通常の読み込みをした場合(左)」
- 「リーディングモードを使用した場合(右)」
のPDF画像を比べてみました。

Safari(左)|リーディングモード(右)
この通り、アプリのリーディングモードを使用することで、かなり読みやすくなります😊
ですので、もしiPhoneでPDFファイルを閲覧するなら、PDFリーダー付きのiPhoneアプリを使用することをオススメします。
iPhoneのPDF閲覧におすすめのアプリ2選(無料)
iPhoneのPDF閲覧をする際に「リーディングモード」の機能があると便利!ということを、先ほどまでは説明しました。
ここでは、いくつかダウンロードして使用した結果「リーディングモード」の機能がついているアプリを2つご紹介しますね😊
アクロバットリーダー by Adobe

Adobeのアクロバットリーダーは、PDFファイルを読む中で使いやすいアプリです。
なによりAdobe(アドビ)製のアプリになりますので、安心感があります。
(PDFはアドビシステムズが開発した電子文書フォーマットです)
Adobeのアクロバットリーダーでの「リーディングモード」使用方法は・・・
- 上部のメニューバーにある「三点リーダー」をタップ
- 「表示設定」をタップ


- 「リーディングモード」にチェックを入れる

これでリーディングモードが使用できます。
リーディングモードの使用中は、以下の画像のような感じになります。


装飾自体も残しつつ、そのままフォントが拡大されているのが分かりますね🤔
PDF Reader & Annotator by Xodo

XodoのPDFリーダーにも「Reader」というシンプルな名前で、リーディングモードが存在します。
XodoのPDFリーダーでの「Reader」使用方法は・・・
まず右上の「三点リーダー」をタップします。
次に「View Settings」をタップして、アプリの設定画面を開きます。

「Reader」にチェックを入れて「完了」をタップしてください。

これでReaderが使用できるようになりました😊
実際にReader選択時は以下のような感じになります。

装飾等は省かれてますが、かなり読みやすくなりますね😊
英語で書かれているものの、アプリ自体も分かりやすく使用できるので、PDF閲覧にも重宝すると思います!
テスト用のPDFを用意しました
テスト用にPDFを用意しました。
PDFのダウンロードについては、以下の記事を参照してください。
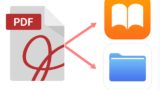
まとめ
今回はiPhoneのPDF閲覧について、説明しました!
ブラウザアプリからPDFを閲覧すると、かなり見辛いですが、PDFリーダーで「リーディングモード」を使用することで、かなり見やすくなることが分かりました。
これでPDFが来たときも、ストレス無く読みすすめることが出来ます🤓
この記事があなたの参考になれば、嬉しいです😊


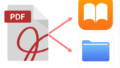

コメント