どうも、フォネットです!
iPhoneで調べ物をしていると、PDFファイルに触れる機会があります。
特にブラウザで読むだけでなく、重要と思われるPDFファイルは「iPhone内やクラウドサービス上に保存しておきたい!」と思うのは、当然のことかと思います。
そこで今回は、2種類のPDFファイルの保存方法
- 「ファイル」アプリにPDFファイルを保存する
- 「ブック」アプリにPDFファイルを保存する
について、ご説明します!
目次
iPhoneの「ファイル」にPDFファイルを保存する
iPhoneの「ファイル」アプリが誕生してから、ファイルをAndroidやPC同様に管理することが可能になりました。
まずは「ファイル」アプリへ保存する方法から、説明していきますね😊
「ファイル」アプリへPDFファイルを保存するには、以下の2通りに分かれます。
現在はほぼ1通りに統合されたため、追記しました。
まずは保存したいPDFファイルを表示して、画面下メニューバーにある「共有」をタップします。
すると共有メニューが出てくるので下へスクロールして「“ファイル”に保存」をタップ。

これはChromeやFirefoxでも同じ方法で利用することができます。
右上のアドレスバーにある共有ボタン![]() をタップします。
をタップします。

後は同じく「”ファイル”に保存」をタップして選択していきます。
三本線のマークをタップした後、「共有」をタップして開きます。


後は同じく「”ファイル”に保存」をタップして選択していきます。
ここから、保存先を指定できます。
ちなみに「ファイル」アプリには、他社のクラウドサービス(DropboxやGoogle Driveなど)を追加できます。
ですので、もし他のデバイスでファイル共有したい場合は、
- 外部のクラウドサービスと連携して、
- クラウドサービスにファイルに保存する
ことをオススメします。
今回は「iPhone内」に保存しますので「このiPhone内」をタップします。
保存先を分かりやすくするため、フォルダを作成します。
右上の「フォルダアイコン」をタップしてください。
必要なければ読み飛ばしてください(タップして読み飛ばす)。

フォルダ名を入力して、右上にある「完了」をタップします。
(今回は分かりやすくするため、フォルダ名を「PDFファイル」としました)

先ほど作成したフォルダを選択してください(選択ができていれば、背景色が濃い灰色になっていると思います)。
保存先フォルダを選択したら、右上の「保存」をタップします。

これで、PDFファイルの保存が完了しました!
iPhoneの「ファイル」にPDFファイルを保存する方法まとめ
- 「共有」をタップ
- 「“ファイル”に保存」をタップ
- 「外部のクラウドサービスの場合」…保存したいクラウドサービス内をタップして保存する
- iPhone内:「このiPhone内」を指定
- 保存先フォルダを選択
- 右上の「保存」をタップ
「ファイル」のPDFファイルの保存先
先ほどまでの保存方法で、PDFファイルの保存先の指定をしていれば、容易に見つけ出すことができます。
まず「ファイル」アプリをタップして開きます。

「このiPhone内」をタップして「PDF(指定したフォルダ名)」をタップ。

すると先ほど保存したPDFファイルを見つけることができます。
- 「ファイル」アプリを開く
- 「このiPhone内」をタップ
- 「PDF(指定したフォルダ名)」をタップ
iPhoneの「ブック」にPDFファイルを保存する
iPhoneには「ブック」と呼ばれる、電子書籍やオーディオを一括で管理して楽しめるアプリが存在します。
この「ブック」アプリ内にもPDFファイルを保存することが可能です。
iPhoneの「ブック」アプリ内にPDFファイルを保存するには・・・
「共有ボタン」をタップします。

「その他」をタップして「ブック」をタップします。

これで「ブック」アプリへの保存が完了しました。
- 保存したいPDFファイルを開いた状態にする
- 共有ボタンをタップ
- 「その他」をタップ
- 「ブック」をタップ
「ブック」のPDFファイルの保存先
iPhoneの「ブック」に保存したPDFファイルの保存先は・・・
まず「ブック」のアプリを開き、下メニューバーにある「ライブラリ」を選択します。

「コレクション」をタップして、コレクションの中から「PDF」をタップします。

すると以下の通り、先ほど保存されたPDFファイルを見つけることができました。

まとめ
今回はiPhoneのPDFファイルを保存する2つの方法について、説明しました。
ブラウザで読むだけではなく、ぜひPDFファイルをiPhone内や外部ストレージに保存して、活用して頂ければ幸いです。
それでは!


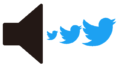

コメント