どうも、フォネットです!
ラクマの本人確認は、人によって理由は様々です。
- ラクマに商品を出品したい
- 楽天キャッシュを換金したい
僕自身、ちょうど楽天キャッシュを換金したかったこともあり、本人確認をやってみることに。
今回はラクマでの本人確認のやり方を丁寧に解説していきますね😊
目次
ラクマの本人確認のやり方を解説!!
さっそくラクマの本人確認を行っていきましょう。
ラクマの本人確認のために必要なものは、「免許証」または「マイナンバーカード」のみです。
あと、カメラ機能を使って自分の顔を撮影する必要がありますので、身だしなみは整えましょうね!(整えずにやったとは言えない・・・😓)
ラクマから本人確認の画面まで移動する
本人確認の書類が用意できたら、早速「ラクマ」のアプリをタップして開きます。
ラクマのトップページを開いたら、下メニューバーにある「マイページ」をタップします。
画面中央にある「売上・ポイント管理」をタップします。


楽天キャッシュのところにある「出金」をタップします。
楽天会員のログインを行います。
「ユーザーID」と「パスワード」を入力して、ログインします。


本人確認が必要な旨を確認して「本人確認をする」をタップします。

- 「ラクマ」をタップ
- 「マイページ」をタップ
- 「売上・ポイント管理」をタップ
- 楽天キャッシュのところにある「出金」をタップ
- 「ユーザーID」と「パスワード」を入力して、ログインする
- 「本人確認をする」をタップ
本人確認の手続きを記入する
本人確認の表示が出ますので、問題がなければ「上記内容に誤りがない」にチェックを入れます。
「氏名・生年月日・住所」を確認して「申込情報入力へ進む」をタップします。


「職業」と「利用目的」をタップして、選択肢の中から選択します。
また「外国PEPsに該当しない」にチェックをします。
外国PEPsとは、外国の政府等において重要な地位を占める者とその地位にあった者。
また、それらの家族および実質的支配者がこれらの者である法人を指します。
ほとんどの方は要人では無いと思いますので「外国PEPsに該当しない」にチェックを付けます。
「申請情報確認へ進む」をタップします。


確認画面が出るので「次へ進む」をタップします。
本人確認の手続きのため「本人確認書類アップロードへ」をタップします。
するとiPhoneのブラウザが立ち上がります。


- 「上記内容に誤りがない」にチェック
- 「申込情報入力へ進む」をタップ
- 「職業」と「利用目的」をタップして選択
- 「外国PEPsに該当しない」にチェック
- 「申請情報確認へ進む」をタップ
- 「次へ進む」をタップ
- 「本人確認書類アップロードへ」をタップ
本人確認書類を撮影する
SafariやChromeなどのブラウザが立ち上がったら「本人確認を始める」をタップします。
用意した本人確認書類「免許証」または「マイナンバーカード」をタップします。
今回はマイナンバーカードで行っていきます。


マイナンバーでは、正面と斜めの2回撮影をします。
写真撮影手順を確認して「次へ進む」をタップします。
撮影手順の動画を確認して「撮影を始める」をタップします。


ブラウザでカメラ撮影を行いますので「許可」をタップしてカメラを許可します。
カメラモードに切り替わったら、枠内におさめて撮影します(1回目は撮影ボタンが無く、自動撮影となります)。
撮影すること自体は簡単なのですが、1回の撮影では読み込みが上手くいかないことも結構あります。
ですので、一度撮影が失敗してもめげずに頑張ってください!
背景を白以外のものに整えて撮影すると、上手く読み込みやすいです。


撮影がうまくいけば、以下の画像のように撮影した写真の確認画面が表示されます。
確認して問題がなければ「次へ進む」をタップします。
斜めからの撮影方法も同じ方法で撮影します。
動画を確認して「撮影を始める」をタップします。


斜めから本人確認の書類を撮影します。
斜めからの撮影も中々読み込まないことがありますが、こんな感じで厳密な斜めじゃなくても読み込みます。
角度を変えながら、通過するまで根気よく撮影しましょう。
撮影が完了したら、正面からの撮影の時と同じく書類を確認して「次へ進む」をタップします。


- 「本人確認を始める」をタップ
- 「免許証」または「マイナンバーカード」をタップ
- 「次へ進む」をタップ
- 「撮影を始める」をタップ
- 「許可」をタップ
- 枠内におさめて正面から本人確認書類を撮影
- 「次へ進む」をタップ
- 「撮影を始める」をタップ
- 斜めから本人確認書類を撮影する
- 「次へ進む」をタップ
顔写真を撮影する
続いて、カメラがインカメラに変わって顔写真を撮影していきます。
動画を確認して「撮影を始める」をタップして顔写真を撮影を行います。
(この間に顔写真の撮影モードに切り替わります)
個人的にはこの顔写真の撮影は、先ほどの証明証の撮影よりも簡単でした。
撮影ができたら写真を確認して「次へ進む」をタップします。


続いて、スマホを奥から手前へ移動させながら、顔写真を撮影します。
これは説明が難しいのですが、動画を確認すると「どうやって撮影するのか?」が分かりやすいです。
動画を確認したら「撮影を始める」をタップします。
最初は枠からはみ出てしまってこの操作が難しく感じるかもしれません。
何度か行えば上手く顔を枠内に収めながら寄せることが出来ます。
また、枠内に顔を厳密に収めなくても読み込んでくれます。
ちなみに、このインカメラの内容も、背景が単色のほうが読み込みやすいです。
撮影しても中々読み込まない場合は、扉や壁を背にして撮影すると、読み込みやすくなります。


この撮影が完了したら、本人確認は終了です!
完了するまで待ちましょう。
- 「撮影を始める」をタップ
- 正面からの顔写真を撮影する
- 「次へ進む」をタップ
- 「撮影を始める」をタップ
- 奥から手前へスマホを移動させながら、写真を撮影する
ラクマで本人確認できない?
ラクマで本人確認出来ない理由は「申請中」と「申請後の再申請」との2つのパターンがあります。
まずは申請中に起こりやすい本人確認できない理由について、お伝えします。
ラクマの本人確認で写真撮影がうまくできない?

ラクマの本人確認が上手くいかない一番の理由は、やはり「本人確認書類の撮影」ではないでしょうか?
本人確認書類は、1回の撮影では中々通り辛いため「本当にこの方法で果たして通るのだろうか?」と疑問に思うこともありますよね😓
僕自身もそうだったので、気持ちはすごくよく分かります。
実際に本人確認書類は、ラクマ以外のアプリでもやったことがあるのですが、現在は中々撮影で通らない事が多いです。
ですので、まずは「本人確認書類の撮影は1回で通らないことがよくある」という認識でいると、根気よく撮影出来るかと思います。
また、本人確認書類の写真撮影では、いくつかコツがありますので、書き留めておきますね😊
まず、個人番号カードの場合は説明に書いてある通り、カードを置く机や床を「白以外の単色」に整えてください。
それだけでもかなり読み込みが良くなります。
また、明るい時間帯や明るい照明を使って照らすことも、通りやすくなります。
ただし、明るいということは書類に光が反射しやすいということでもありますので、反射の具合を確認しながら撮影しましょう。
あとは・・・根気よく撮影してください。
少なくとも他の酷かったアプリよりも読み込みが出来ますので😓(過去に個人番号カードの登録撮影で、1時間以上撮影して1回も通らなかった嫌な経験あり)
また、顔写真の撮影も、後ろの背景を単色にしたほうが通りやすくなります。
そのため、扉を背にしてカメラ撮影すると、読み込みが楽になりますよ。
本人確認が出来ないで再申請が必要になることも?
本人確認の審査に申請後、再申請が必要になることがあります。
自分もラクマで本人確認が1回で通りませんでした。
後日『【楽天キャッシュ】本人確認結果のお知らせ』という件名のメールが来て、再申請が必要と書いてありました。
また、そのメールには「再申請が必要な理由」も、併せて記載してありました。
僕自身の登録したときの再申請が必要な理由は、以下の通りでした。
・楽天会員情報の住所と、本人確認書類の住所が一致しませんでした
楽天会員情報または本人確認書類をご確認のうえ、再度申請してください。
要するに、本人確認で「住所が登録内容と違った」と。
住所が変わってないのになぜ??とは思ったのですが、住所を確認したときの記入方法が悪かったことに気づきました。
というのも、登録したときに「○丁目○番地○号」という風に記載してました😅
これは、マイナンバーカードに記載されている「○ー○ー○」という住所の書き方とは異なります。
ですので、「楽天会員に登録されている住所」を「個人番号カードに記載されている住所」と同じ書き方に揃えました。
さっそくmy Rakuten(https://my.rakuten.co.jp/)から住所を変更して、再申請してみたところ・・・。
審査が通りました!
ですので、住所を揃えることを推奨します。
同じ理由で最新性が必要になった方の参考になれば幸いです。
ラクマの本人確認にかかる日数はどのくらい?
途中で記載がある通り、ラクマでは最大で5日ほど掛かるそうです。
ですが、僕自身は1回目に申請を行ったときに1日経過し、再申請のメールが来ました。
2回目の申請では、すぐに通過しました。
1回目の申請から申請通過するまで、その間に掛かった日数は“約1日”で、とても早い対応でした😊
まとめ
今回はラクマの本人確認の方法について、解説していきました!
一見すると長く感じるかもしれませんが、全体を通して5分程度で終わる内容となっています。
こういった本人確認は、僕自身も登録の際に調べて行うことが多いのですが、読み込まないときに不安になる点が結構あります。
そのため、出来るだけ今回は登録の際に細かいつまづきと解消方法を書いたら参考になるのかな?と思って、書いてみました🤔
今回の解説記事で、本人確認がスムーズにできれば嬉しい限りです😊



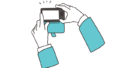
コメント