どうも、フォネットです!
iPhoneを使用していると、フォルダ名に「マイフォトストリーム」というフォルダがあります。
この「マイフォトストリーム」って、iPhoneを使い始めた方にとっては、見慣れないフォルダで気になるところですよね🤔
今回は
- マイフォトストリームとは何なのか?
- フォトストリームの制限について
- フォトストリームの設定方法
について、説明していきますね😊
目次
iPhoneのマイフォトストリームとは?

iPhoneに付いている「マイフォトストリーム」という機能は、同じAppleIDを持つパソコンやiPhone、iPadなどの端末間で、撮った写真を自動で共有できる機能です。
例えば、あなたが「iPhone」と「iPad」を持っていたとします。
ある日、iPhoneで写真を撮影しました。
その写真は「マイフォトストリーム」に複製され、同じAppleIDを利用している「iPad」にも、同じ写真が表示されるようになるのです。
マイフォトストリームでは「iCloud」の容量を消費しない
マイフォトストリームではiCloudの容量を消費しません。
Appleの公式サイトを見ると、以下の記述があります。
マイフォトストリームは iCloud のストレージを消費しますか?
いいえ。マイフォトストリームにアップロードされた写真の容量は、iCloud ストレージの消費量としてカウントされません。
この通り、マイフォトストリームを利用していても、iCloudの容量としてカウントしないのです。
マイフォトストリームにはいくつかの制限がある
「マイフォトストリーム」には、いくつか制限があります。
- 保存期間が30日間
- 最大1000枚まで
- iPhoneなどの端末で解像度が圧縮される
- 保存されるのは写真だけ
それでは、順番に見ていきましょう!
マイフォトストリームの保存期間は30日間
マイフォトストリームでは、撮影した日時から30日経過すれば、iCloudから削除されます。
ですので、もし30日間の間に個別の端末に画像を保存しておきたい場合は、マイフォトストリームから写真を選択して、保存してください。
マイフォトストリームに保存される容量は、最大1000枚まで
マイフォトストリームに保存される容量は、最大1000枚までとなります。
例えば、1001枚目の写真や画像を新たに追加した場合、一番古い1枚目の画像が消去されます。
ただし、削除されるのは「iCloudサーバーにあるマイフォトストリームの写真のみ」となります。
よく「元の写真も消えるの?」と思う方も居るのですが、元の画像は撮影・保存したデバイスに残りますので、安心してください。

マイフォトストリームの写真を消しても元のファイルは残る
iPhoneでは保存される写真は解像度に制限がある
MacやWindowsなどのパソコンでは、写真の解像度はそのままで保存ができます。
しかしiPhoneやiPadなどの端末では、保存容量が最適化されるため、容量が圧縮された状態になります。
Appleの公式によると、だいたい『2048×1536px』の解像度に圧縮されます。
マイフォトストリームは写真のみが共有される
マイフォトストリームでは、写真のみが保存されます。
動画やLive Photosなどのファイルは、共有保存されません。
マイフォトストリームに対応している形式は「JPEG、TIFF、PNG、ほとんどの RAW 形式」となっています。
アルバムに「マイフォトストリーム」のフォルダが表示されない?
iPhoneのホーム画面から「写真」→「アルバム」に移動すると「マイフォトストリーム」という項目が出ているはずです。

しかし、iPhoneのアルバム内に、マイフォトストリームが見当たらない場合があります。
いったいどこに行ってしまったのでしょうか?
マイフォトストリームのフォルダがない場合は、マイフォトストリームをオフにしている可能性が高いです。
ですので、後述する「マイフォトストリームの設定方法」を参照しながら、マイフォトストリームをオンにしてみてください。
マイフォトストリームの設定方法
ここからは、マイフォトストリームの設定方法について、説明していきますね😊
iPhoneのマイフォトストリームの設定方法
iPhoneのマイフォトストリームを設定するには・・・
iPhoneホーム画面にある「設定」をタップして、一番上にある名前の部分をタップ。

iCloudをタップして「写真」をタップします。

「マイフォトストリーム」をオンにします。

すると、アルバムにマイフォトストリームが表示されます。
Macのマイフォトストリームの設定方法
Macでマイフォトストリームを設定するには・・・「写真」→「環境設定」「iCloud」に移動して、マイフォトストリームにチェックを付けてください。
これでMacの場合は、使用可能となります。
windowsPCのマイフォトストリームの設定方法
WindowsPCの場合は、以下のマイクロソフトストアから、iCloudをダウンロードしてインストールします。
インストールしたらサインインします。
ログインすると、このようなWindow画面が表示されます。
「写真」の項目にある「オプション」をクリック。

「自分のフォトストリーム」にチェックを入れると、WindowsPCでもマイフォトストリームが使用できます。
チェックを入れたら終了をクリック。

「適用」をクリックして、設定内容を適用します。

これでWindowsPCでも、マイフォトストリームを使用できる状態になりました。
マイフォトストリームの保存先はどこにあるの?
マイフォトストリームの保存先は、デフォルトの設定では「ピクチャ」フォルダ内に「iCloud」というフォルダが出来ます。
ここにマイフォトストリームの画像が保存されます。
マイフォトストリームの保存先変更
マイフォトストリームの保存先を変更するには・・・
右下にある「iCloud」のアイコンをクリックして「iCloudの設定を開く」をクリック。

すると以下の画面が出てくるので「写真」項目にある「オプション」をクリック。

「新しい写真を自分のPCにダウンロード」のところが、マイフォトストリームの保存先になります。
「変更」をクリックして、保存先を変更しましょう。
変更し終わったら「終了」をクリックします。

「適用」をクリックして、iCloudの設定変更を適用して終了です。

マイフォトストリームの写真を個別に保存する
先ほど書いたとおり、フォトストリームの写真は
- 1000枚を超えるか
- 30日を過ぎるか
このどちらかによって、フォトストリームからは削除されます。
そうなると別の端末上で同じ写真を閲覧できないため、気に入っている写真は個別の端末に保存しておきましょう。
フォトストリームの写真を個別に保存するには・・・
「写真」をタップして下メニューバーの「アルバム」をタップします。

「マイフォトストリーム」のフォルダを開いて、画像をタップして開きます。

「共有アイコン」をタップして「画像を保存」をタップします。

これで、個別の端末に画像を保存できました。
マイフォトストリームの写真を個別に保存する方法まとめ
- 「写真」
- 「アルバム」
- 「マイフォトストリーム」
- 画像を開く
- 「共有ボタン」をタップ
- 「画像を保存」をタップ
まとめ
今回は、iPhoneのフォトストリームの機能について、解説しました。
自分の同じAppleIDの端末に写真を共有するには、フォトストリームはとても便利です。
特にiCloudの容量を使用しないので、無課金ユーザーに優しいです🤓
ぜひ一度、使ってみてくださいね😊




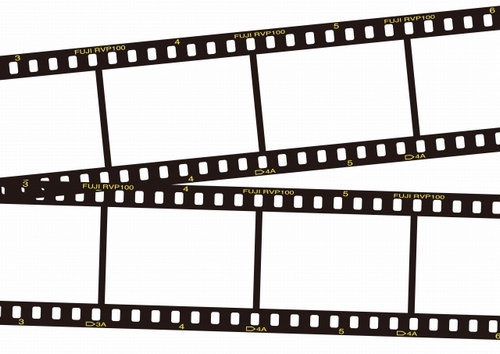
コメント