どうも、フォネットです!
iPhoneのフォトストリームを使用していると、時折マイフォトストリームが同期されないことがあります。
マイフォトストリームが同期されないと、機能を利用している場合はとても不便に感じますよね。
今回はiPhoneのマイフォトストリームについて
- マイフォトストリームが同期されないときの4つの解決法
- 古い写真をマイフォトストリームで同期する方法
について、それぞれ説明します。
目次
iPhoneのマイフォトストリームが同期されない?
まずはiPhoneのマイフォトストリームが設定してあるかどうか、再度確認してみましょう。
その上で、マイフォトストリームを同期の解決法には、以下の4つが存在します。
それでは、順を追って説明していきますね😊
Wi-Fiをオンにする
マイフォトストリームでは、Wi-Fiに接続して他のデバイスへ写真が共有されます。
そのため、Wi-Fiに繋がっていない場合は共有されない仕様となっています。
Wi-Fiがオンになっているかどうか?いま一度確認してみてください。
iPhone側に問題がなくとも、Wi-Fi接続で問題がある場合は、上手く接続できません。
また、iPhoneのマイフォトストリームを開いた状態で「一度オフにしてからオンにしてみる」と、マイフォトストリームの更新が始まることが多いです。
Wi-Fiの接続をオフ/オンにするには・・・
まず、コントロールセンターを表示してください。
- ホームボタンがあるiPhone 画面下から上へスワイプする
- ホームボタンがないiPhone 画面右上から画面下へスワイプする。

すると、以下のようなコントロールセンターと呼ばれる画面を表示できます。

ここで、Wi-Fiのアイコンを「オフ」にしてから「オン」にしてください。

僕の環境では、これで少し待てば共有されることがほとんどでした。
同じAppleIDが使用されているか確認する
マイフォトストリームでは、同じAppleIDにログインしている必要があります。
ですので、iPhoneやiPadが同じAppleIDでログインしているかどうかを、いま一度確認してみましょう。
AppleIDを確認するには、iPhoneのホーム画面から「設定」をタップして、一番上に「ユーザー名」の部分をタップします。

一番下へスクロールすると、AppleIDに紐付けされている「端末一覧」が表示されます。

この中に共有したい端末があるかどうか?確認してください。
もし、無い場合はAppleIDが違うか、同期していない可能性があります。
WindowsPCの場合、タスク画面に移動して「iCloudの設定」をクリック。

ここにアカウント名が表示されていますので、同じメールアドレスかどうか?確認してみてください。
写真アプリを再起動する
写真アプリのタスクを再起動することで、リロードされてマイフォトストリームに写真が追加されます。
特に撮影してすぐの写真の場合は、この方法で反映される事が多いです。
写真アプリを再起動するには、まずタスク画面を開きます。
- iPhoneにホームボタンがある場合:ホームボタンを2回押す
- iPhoneにホームボタンがない場合:画面下のバーを上へスワイプする

すると、以下の画面が出てきますので、アプリをスライドして一旦タスク削除してください。

iPhoneのホーム画面に戻り「写真」アプリを開いて再起動します。
写真(スクリーンショット)を新たに撮る
以上のことをやっても、更新時に何らかの理由で、更新されないことがあります。
その際には、新しく写真やスクリーンショットを撮影すると、マイフォトストリームが更新されることがあります。
windowsでマイフォトストリームが同期されない?
WindowsPCでマイフォトストリームが共有されない場合は、先ほどまでに紹介した方法を試してみてください。
- AppleIDの確認
- iPhone側のWi-Fiのオン/オフ
- 「写真」タスクを再起動
- 写真(スクショ)を新たに撮影
また、WindowsPCの場合は、iCloudにあるマイフォトストリームのチェックを切り替えてリロードすると、更新されることがあります。
WindowsPCのiCloudからマイフォトストリームの同期
WindowsPCのiCloudからマイフォトストリームを更新するには・・・
右下にある「iCloud」のアイコンをクリックします。

「iCloudの設定を開く」をクリック。

すると以下の画面が出てくるので「写真」のチェックを1回外し、もう一度チェックをしてください。

すると以下の画面が出てきますので「自分のフォトストリーム」に再度チェックを入れます。

「適用」をクリックして、iCloudの設定変更を適用して終了です。

WindowsPCの場合、これでリロードされることが多いです。
ちなみに・・・。
どうやらWindowsPCの場合は、ログインした時点から、マイフォトストリームが共有されるようです。
それ以前にあった「過去のマイフォトストリームの写真の同期」は、色々試してみたのですが、残念ながら出来ませんでした。
そのため、もし写真が欲しい場合は、次の章で説明する「過去のマイフォトストリームの同期」を参照してください。
マイフォトストリームで古い写真を同期できる?
マイフォトストリームで古い写真を同期することは、可能です。
「どうやって?」と思うかもしれませんが、これはマイフォトストリームの特性を利用します。
マイフォトストリームの制限は、以下の通り。
- 1000枚まで
- 期間は30日間
- 画像ファイルのみ
ということは、この条件を満たしていれば、OKということになります。
では、どうやって満たすのか?というと・・・過去の写真を複製すればよいのです。
というわけで、写真の複製の方法について、説明します。
「写真」アプリから、マイフォトストリームで表示したい画像を開きます。

「共有ボタン」をタップして「写真を複製」をタップします。

これで写真を複製できました!
マイフォトストリームを見てみると・・・。

この通り、複製されてますね😊
ちなみに、複数枚の画像を複製するには・・・マイフォトストリーム内で右上の「選択」をタップして、画像を選択します。

あとは同じく「共有ボタン」をタップして「写真を複製」をタップすれば、完了です。
まとめ
今回はiPhoneのマイフォトストリームについて
- マイフォトストリームが同期されないときの4つの解決法
- 古い写真をマイフォトストリームで同期する方法
について、それぞれ説明しました。
ご活用頂ければ幸いです。
それでは!


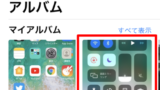



コメント