どうも、フォネットです。
iPhoneやMacを使用していると、別のApple端末で「クリップボードを共有したいとき」があります。
特に入力がわずらわしいものほど、そう思いますよね😅
実はiPhoneでは、MacやiPad、iPod touch間でのクリップボードの共有が出来るのです。
今回はその「iPhoneと【Mac/iPad/iPod touch】のクリップボードの共有方法」について、です。
目次
iPhoneのクリップボードを共有する手順
iPhoneとMac/iPad/iPod touch間でのクリップボードの共有には、ハンドオフという機能をオンにする必要があります。
まずはそれぞれの端末のハンドオフ機能をオンにしてみましょう。
Macのハンドオフをオンにする
基本的にMacのハンドオフ機能にチェックが入っていないことが多いです。
Macのハンドオフ機能をオンにするには、
- 「Appleメニュー(リンゴマークの部分)」
- 「システム環境設定」
- 「一般」
- 「このMacとiCloudデバイス間でHandoffを許可」にチェック。
これで、Macでハンドオフ機能が使えるようになります。
iPhone、iPad、iPod touchのハンドオフをオンにする
iPhoneのホーム画面から「設定」→「一般」の順でタップします。

「AirPlayとHandoff」という項目をタップします。

「Handoff」のスイッチをオンにします。

これでiPhoneやiPad、iPod touchなどでも、ハンドオフ機能を使用することができます。
早速文章をコピーして、別の端末で貼り付けて確かめてみてください!

もし貼り付けが上手く行かなかった場合は、次の項目も読み進めてみてください。
macとiPhone間でクリップボードが共有できない理由
「それは良いことを聞いた、早速試してみよう」と試した時に、早速文章をコピーしても、共有されないことがあります。
人によってはiPhoneとMac間でクリップボードの共有ができないという人が居ます。
クリップボードの共有が出来るのは、いくつかの条件があります。
- Handoff機能がそれぞれオンになっている
- 同じApple IDを利用し、iCloudにログインしている
といったものが、最低条件になります。
また、iPhoneと【Mac/iPad/iPod touch】との間で、やり取りをする必要があるため、ネットワークに繋がっている必要があります。
同じApple IDか確認する
まずは同じAppleIDを利用しているかを確認します。
Macであれば
- 「Appleメニュー(リンゴマークの部分)」
- 「システム環境設定」
- 「Apple ID」
で確認出来ます。
iPhoneやiPad、iPod touchの場合は
- 「ホーム画面にある「設定」」
- 「画面の一番上(名前の表示)」
の順にタップしていくと、AppleIDを確認できます。
端末同士が接続できる環境になっているか確認する
また、端末同士のやり取りが出来ないと共有は出来ないため、
- 各デバイスのBluetoothがオンになっている
- Wi-Fiがオンになっている
といったことも、クリップボードを共有するための条件になります。
ちなみに、この条件は、両方とも満たしている必要はありません。
例えば、お互いにBluetoothをオンにしていれば、クリップボードの共有は可能です。
また、両方の端末がWi-Fiに繋がっていれば、これもクリップボードの共有ができます。
ちなみに「片方がBluetooth/片方がWi-Fi といった場合は?」と思って試したところ、クリップボードの共有が出来ました😊
まとめ
今回は覚えておくと便利な「iPhoneと【Mac/iPad/iPod touch】のクリップボードの共有方法」について、説明しました。
ちなみにこの機能は公式で「ユニバーサルクリップボード」というらしいです🙄
また、クリップボードの共有以外にも、ハンドオフでは使える機能が他にもあります。
詳しいハンドオフの機能は、「【iPhoneのハンドオフ機能の設定】Safariで実際に使用してみた」を参照してください。


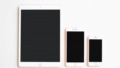

コメント