どうも、フォネットです!
iPhoneを長く使用していると、連絡先を交換する人が増えていきますよね。
登録する分には良いのですが、中には「連絡先が変わった」等の理由から、連絡先を編集・削除する場合があります。
今回はそんな「iPhoneの連絡先を編集・削除」する方法について、説明します。
目次
iPhoneの連絡先を編集する方法
まずはiPhoneの連絡先を編集する方法について、説明していきますね😊
iPhoneの連絡先を編集するには・・・
まずiPhoneのホーム画面から「連絡先」アプリをタップします。
連絡先の一覧が出てくるので「編集したい連絡先相手」をタップします。

連絡先情報の詳細が表示されますが、右上の「編集」をタップすると、編集画面に移ります。
ここで、変更したい項目をタップして、編集していきます。

ハイフンマークから、個別の削除や編集も可能です。
変更が完了したら「完了」をタップします。

これで、iPhoneの連絡先を編集する方法は終了です。
iPhoneの連絡先を編集する方法まとめ
- 「連絡先」アプリをタップ
- 「編集したい連絡先相手」をタップ
- 右上の「編集」をタップ
- 変更する項目をタップして、編集する
- 「完了」をタップ
iPhoneで連絡先を削除する2つの方法
iPhoneで連絡先を削除する方法は、2つ存在します。
1つは、iPhoneの「連絡先」のアプリを使用して削除する方法です。
個別に連絡先を削除する
「iPhoneの連絡先アプリを使って削除すれば良いんだろう?簡単かんたん」
と、思い立ってiPhoneの連絡先を削除しようと思ったところ・・・。
「あれ、連絡先を削除するのはどうしたら良いんだ?」と、思う方もいるかも知れません。
実際に僕自身がその罠にまんまと引っ掛かったわけなんですが・・・😇😇
そうなんです、iPhoneの「連絡先」アプリから削除するのは、ちょっと分かり辛いところにあるんです😅
というわけで、順を追って説明しますね😊
iPhoneの連絡先を削除するには・・・
「連絡先」アプリをタップ、削除したい連絡先をタップ。

右上の「編集」をタップしたら、画面の一番下までスクロールします。

編集画面の一番下に「連絡先を削除」があるので「連絡先を削除」をタップします。
確認のため聞かれますが「連絡先を削除」をタップします。

これで、連絡先を削除できました。
- 「連絡先」アプリをタップ
- 削除したい連絡先をタップ
- 右上の「編集」をタップ
- 画面の一番下にある「連絡先を削除」をタップ
- 「連絡先を削除」をタップ
iPhoneの連絡先を一気に一括削除する方法
「iPhoneの連絡先アプリ」で削除する方法を説明しましたが、「連絡先」アプリでは、
- 1件ずつしか削除できない
- 編集から移動するため、削除まで手間がかかる
といった、2つのデメリットが存在します。
中には断捨離の意味も込めて一気に削除したい場合もありますし、連絡先一覧から削除できたほうが便利ではあります。
分かり辛い場所にありましたからね😅
そんなときは、iPhoneの連絡先に対応したアプリを使って、一括削除が便利です。
iPhoneの連絡先を一括削除するためには「連絡先SS」というアプリが必要になります。

アプリをダウンロードしてインストールしたら、iPhoneのホーム画面にある「連絡先SS」をタップします。
(最初に、連絡先へのアクセス権を許可してください)
左上の「編集」をタップします。

すると、左横にチェックボックスが表示されますので、削除したい連絡先に対して、チェックを入れてください。

右下の「すべてのマーク」をタップすると、すべての連絡先をチェックすることができます(2回「すべてのマーク」をタップすると、全てのチェックを外せます)。

連絡先をチェックしたら、ゴミ箱アイコンをタップします。
確認のため聞かれますが「連絡先を削除する」をタップします。

これで連絡先が一括で削除できました!
連絡先を一括削除する方法まとめ
- 左上の「編集」をタップ。
- 削除したい連絡先にチェックを付ける
- ゴミ箱アイコンをタップ
- 「連絡先を削除」をタップ
まとめ
今回はiPhoneの連絡先を編集・削除する方法について、書いていきました。
基本的な使用方法でしたが、iPhone標準の「連絡先」アプリの削除は、結構見つかり辛いところにありましたね😅
その点「連絡先SS」のアプリを使うと分かりやすいため、おすすめのアプリです。
この記事が貴方の連絡先編集の参考になれば幸いです。



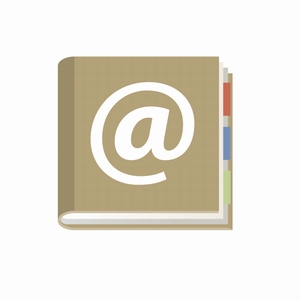
コメント