どうも、フォネットです!
2021年5月より、Twitterのスペース機能が、本格的に運用開始しました。
実際どういった機能なのでしょうか?🤔
僕自身も気になったので、今回は
- Twitterのスペースとは?
- Twitterのスペースににおける権限
- 【iPhone版】Twitterのスペースの使い方
- Twitterのスペースの聞き方
- Twitterのスペースの終了方法(抜け方)
- iPhoneでTwitterスペース機能が使えない・開始できない理由
- Twitterのスペースのその他疑問点
以上の内容について、まとめました!
目次
Twitterのスペースとは?
Twitterの「スペース(Spaces)」とは、リアルタイム音声の会話ができる機能のことです。
2020年末から2021年にかけて「Clubhouse」というSNSが流行りましたが、それに似た機能です。
日本では2020年12月にiOSで、2021年3月からAndroidで一部のユーザーに試験的に導入されていました。
Today, we’re bringing the ability to host a Space to all accounts with 600 or more followers on Twitter.
和訳すると「本日(5月3日)、Twitterで600人以上のフォロワーを持つすべてのアカウントに、Spaceのホストになる機能を提供します。」とのこと。
Twitterのスペースににおける権限
Twitterのスペースでは、クラブハウス同様にユーザーの権限があります。
- ホスト
- スピーカー
- リスナー
この3つの区分に分けることが出来ます。
3つの区分の詳細の説明は、以下のとおりです。
| Twitterのスペースにおけるユーザー権限 | |
|---|---|
| ホスト | スペースを作成したユーザーのことです。 |
| スピーカー(発言者) | 発言の権限が与えられたユーザーのことです。 |
| リスナー | スペースでホストやスピーカーの発言を聴ける人のことです。 聞くだけの参加にしたい場合は、リスナーとして参加しましょう。 |
Clubhouseで言うところの「モデレーター(ホスト)」「スピーカー」「オーディエンス(リスナー)」ですね🧐
【iPhone版】Twitterのスペースのやり方
iPhoneでTwitterのスペース機能を使うには、どうすれば良いのでしょうか?
ここでは、ホストとしてスペース機能を利用する場合のやり方について、順を追って説明していきますね😊
ホストとしてTwitterのスペースを使う
まずはホストとしてスペースを開始する方法について、説明します!
1.ホストとしてスペースを開始する
ホストとしてスペースを開始するには・・・
Twitterでツイートする部分を長押し(ロングタップ)します。
「スペースのアイコン ![]() 」をタップ。
」をタップ。


初めて行う場合は、以下の確認画面が表示されます。
- 「はじめる」をタップ
- 「マイクへのアクセスを許可」をオンにする


「スペースに名前をつける」の部分をタップして、名前を変更します。
スペースの名前を変更し終えたら「スペースを開始」をタップして、スペースを開始しましょう!


フリートのタイムラインにスペースが公開されます。
- Twitterでツイートする部分をロングタップ
- 「スペースのアイコン
 」をタップ
」をタップ - (初めての場合)「はじめる」をタップ
- (初めての場合)「マイクへのアクセスを許可」をオンにする
- 「スペースに名前をつける」の部分をタップ
- スペースの名前を変更する
- 「スペースを開始」をタップ
2.スピーカーを設定する
ホストとしてスペースを立ち上げたら、次にスピーカーの設定を変更(確認)してみましょう。
下のメニューバーにある三点リーダー「![]() 」をタップします。
」をタップします。
「設定」をタップします。


発言できる参加者の部分で、スピーカー権限の設定を変更できます。

権限については、下に行くほど厳しく設定されていますね🤔
初期設定では「スピーカーとして招待したアカウントのみ」になっています。
- 三点リーダー「
 」をタップ
」をタップ - 「設定」をタップ
- 発言できる参加者を設定する
3.スピーカー(発言者)を招待する
ホストとしてTwitterのスペースを立ち上げ、スピーカーの範囲設定が終わったら、実際に「スピーカー」を招待してみましょう。
スピーカーを招待するには、2つの方法があります。
- スピーカーを追加する
- DMで招待する
それでは、順番に説明しますね😊
3-1.スピーカーを追加する
スピーカーを追加するには・・・
下のメニューにある「人が並んでいるアイコン(![]() )」をタップします。
)」をタップします。
「スピーカーを追加」をタップします。


招待したい相手にチェックを入れて「招待」をタップするとスピーカーとして追加が出来ます。
- 人が並んでいるアイコン(
 )をタップ
)をタップ - 「スピーカーを追加」をタップ
- 「招待」をタップ
3-2.DMで招待をする
また、ホストはDMにて招待を送ることが出来ます。
- 共有アイコン(
 )をタップ
)をタップ - 「DMで招待」をタップ


チェックを入れて送信ボタン(![]() )をタップすると、相手にダイレクトメールを送ることが出来ます。
)をタップすると、相手にダイレクトメールを送ることが出来ます。
送られてきたDMからは、リスナーか発信者(スピーカー)として参加することが出来ます。
- 共有アイコン(
 )をタップ
)をタップ - 「DMで招待」をタップ
- チェックを入れて送信ボタン(
 )をタップ。
)をタップ。
4.スペースで会話を始める

スペースを立ち上げてすぐは、必ずマイクが「オフ」の状態に設定されています。
マイクボタンを「オン」に切り替えて、会話を開始しましょう。
スピーカーとしてスペースに参加する
DMで招待された場合や、ホスト側の設定によっては、リスナーかスピーカー(発信者)かを選択して参加できます。
まずはDMに送られてきた招待から「スペースに参加」をタップします。
スピーカーとしてスペースに参加する場合は「スピーカー(発信者)」を選択します。
「このスペースに参加」をタップして参加します。


また、ホスト側の設定によっては、リスナーとして参加が可能な場合があります。
(詳しい設定は「ホスト権限でのTwitterのスペースの使い方(2.スピーカーを設定する)」を閲覧してください。 クリックしてタップしてサイト内移動。)
上の「紫色のアイコン部分」をタップします。
ここで参加方法が選択できる場合は、スピーカーを選択するとスピーカーとして参加ができます。


もし参加方法の項目が無ければ、こちらから参加する方法ではスピーカーになることは出来ません。
- DM内の「このスペースに参加」をタップ
- 「スピーカー(発信者)」を選択
- 「スペースに参加」をタップ
Twitterのスペースの聞き方(リスナーとして参加する)
ホストとしてではなく、単純に聞きたい方もいらっしゃると思います。
Twitterのスペースを聞くだけで利用したい場合は、リスナーとしてスペースに参加しましょう。
リスナーとしてスペースに参加するには・・・
上の「紫色のアイコン部分」をタップします。
リスナーを選択しましょう。ここはスペースの設定内容によりますが、設定がなければ自動的に「リスナー」になります。
「このスペースに参加」をタップして参加します。


これで参加できました!
なお、告知ツイートも同様に「スペースに参加」をタップすると、基本的には同じ流れでスペースに参加できます😊
ちなみに、初めての場合、以下のような画面が出てくるかと思います。
「はじめる」をタップします。
「マイクへのアクセスを許可」をタップしてオンにします。


- 紫色のアイコン部分をタップ
- 「リスナー」を選択(スペースの設定による)
- 「このスペースに参加」をタップ
ホスト側がTwitterのスペースを終了する
ホストがスペースを終了するには、スペース画面から右上の「終了」をタップ。
スペースを終了するかどうか?の確認画面が表示されるので「終了する」をタップします。


ホストがスペースを終了すると、そのスペース自体が消えるため、スピーカーやリスナーは自動的に終了することになります。
スピーカー・リスナー側のスペースの抜け方

スピーカー側、リスナー側がスペースを退出するには、右上にある「退出」をタップすれば退出することが出来ます。
iPhoneでTwitterスペース機能が使えない・開始できない理由
Twitterのスペース機能がリリースされてから「Twitterでスペース機能を使えない!」と言う声が、多くありました。
その多くの場合は「ホストとしてTwitterのスペース機能を使いたい」という意見です。
現在、iPhoneでTwitterのスペース機能を開始できるユーザー(ホストとして配信できるユーザー)は、限られています。
ここでは、Twitterのスペース機能が開始できない理由について、まとめました。
1.「600人以下」はホストになれない
先ほどのツイッター公式の文章にある通り(クリックしてタップしてサイト内移動)、600人以上にフォローされていなければスペース機能のホストにはなれません。
なお、人によってはスペースを利用できてるよってつぶやきも見かけましたが、実際のところはなんとも言えませんね🤔
2.アカウントが非公開
ホストとしてスペースが利用できるのは、公開アカウントのみとなっています。
鍵アカウントではスペース機能をホストとして開始できませんので、ご注意ください。
ただし、非公開アカウント(鍵アカウント)でも、リスナーやスピーカーになることは可能です。
3.PCでは利用できない
今のところ、PC版の「Twitter.com」では、スペース機能が未実装です。
しかし、文面を読む限り「今後Twitter.comでも利用可能になる予定です」とあるので、対応を待つことといたしましょう。
4.Twitterアプリが最新ではない
Twitterアプリが最新版で無いと、スペース機能を使えない可能性があります。
Twitterアプリを最新版にしましょう。
「Apple Store」をタップ。 「検索部分」をタップ。


「Twitter」と入力して「アップデート」のボタンをタップします。
※「開く」の場合は最新バージョンです。


ちなみに、筆者はアカウントで600人以上のアカウントを持っているのですが、スペース機能が実装してすぐは使えませんでした😅
アプリの更新は先にやっていたので、システム的な読み込みの問題かもしれません。
人数を満たしていても使えない場合もありますので、1時間ほどして再度確認してみてください。
Twitterのスペースのその他疑問点
Twitterのスペースを使っていた際の疑問点について、まとめました。
Twitterのスペースを使うとバレる?
Twitterのスペースは、どの権限であっても(ホスト/スピーカー/リスナー)参加者全員を一覧で見ることが出来ます。
ですので、スペースに参加している場合はバレます。
1つのスペースに何人まで入れるの?
「スピーカー」の権限は最大10人まで。
リスナーの人数は無制限となっています。
リスナーって何も出来ないの?

リスナーは絵文字を使って今の気持ちを表現することが出来ます。
また「マイクのアイコン」をタップすると、ホストに対してスピーカー権限移行のリクエストをすることが出来ます。
スピーカーとして参加したい場合は、リクエストを送ってみましょう。



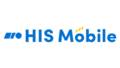
コメント