どうも、フォネットです!
iPhoneを使用していると、連絡先の「グループ」という項目が気になったことって、ありませんか?
最初まったく設定してませんでしたし、僕自身は「これ何に使えるんだろう?」と思ってたんですが…。
実は、iPhoneの連絡先には「グループ分け」が出来る機能が備わっているんですよね。
というわけで今回は
「iPhoneから連絡先のグループを設定・編集の方法」
について、説明していきます。
目次
グループの作成・編集はiCloudから行う
iPhoneの連絡先グループを編集したい場合、連絡先アプリからやれば「なんとなく、グループ分け出来そう」な気がしますよね。
・・・出来そうな気がするんですが。
連絡先からグループ分けできるメニューが、全く見当たりません😅
では、どうやってグループを設定したり、編集したりするのでしょうか?
実は、iPhoneのグループ分け機能を設定・編集するには、「iCloud」から行わなければなりません。
今のところiPhoneから行う方法は、標準では搭載されていません(ですが、代替案でiPhoneから行うことが出来ます 詳しくは以下の記事をタップしてください!)
グループ登録の前にiCloudへの同期を確認
連絡先がiCloudに送信されていない問題があったので、追記しました!
というわけで、早速PCからiCloudへログインを…と言いたいところなんですが。
iPhoneの連絡先がiCloudに同期されていない可能性もあるので、まずは「iCloudと同期されているかどうか?」チェックして下さい。
iPhoneがiCloudと同期されているかどうかのチェック方法は・・・
まず、「設定」をタップ。

次に「iCloud」をタップ。

このiCloudの中にあるオンになっているものが、同期されるものです。
ここで連絡先がオンになっているかどうかを確認して下さい。

もし、連絡先がオフになっていれば、こちらをオンに変更しましょう!
iCloudの同期手順まとめ
- 「設定」をタップ
- 「iCloud」をタップ
- 「連絡先」をオンにする
iCloudにログインする
というわけで、PCからiCloudへログインしましょう。

とりあえずiCloudまで来たら、登録する際に作った
- iCloudのメールアドレス
- iCloudのパスワード
を入力します。
(メールがデフォルトのままなら、おそらくiCloudのメールアドレスを使用しています)
グループの作成
無事ログインできたら、まずはグループの作成を行います。
「連絡先」をクリックしてください。

すると、以下の様な画面が出てきます。
ここでは、「+」をクリックしてください。

- 新規連絡先
- 新規グループ
という2つの項目が出ますが、グループ追加をする場合は「新規グループ」をクリックします。

グループ名称を入力して、グループ名を決めましょう。

ここでは「おやすみモード」と入力しました。
おやすみモード中に連絡が来ても良い時用ですね(笑)
【関連】→【便利!】iPhoneのおやすみモードの詳細設定をしよう!
グループの追加手順まとめ
- 「連絡先」をクリック
- 「+」をクリック
- 「新規グループ」をクリック
- グループ名称を入力
グループメンバーの追加・編集する
さて、グループメンバーの編集が終わったら、次にやることは「グループメンバーの追加や編集」です。
といっても、グループメンバーの追加や編集は、それほど難しいことではありません。
まず「すべての連絡先」に戻ります。
次に、先ほど作成したグループが、左サイドバーにあるかと思います。
そこにめがけて、追加したい連絡先を「グループ」にドラック&ドロップします。

じつは、これで終わりだったりします(笑)
グループメンバーの追加・編集の手順まとめ
- 「すべての連絡先」に戻る
- 追加したい連絡先を「グループ」にドラック&ドロップ
【補足】連絡アプリを入れればiPhoneからでもグループ作成も出来る
さて、この連絡先の編集機能ですが、今のところiPhoneから行う方法は、標準では搭載されていません。
ですが、代替案としてiTunesにある「連絡先アプリ」を入れることで、iPhoneから行うことが出来ます。
まとめ
今回は
- グループの追加
- グループ内にメンバーを追加する方法
について、説明していきました。
このグループ分けの機能に関しては正直「これ不親切すぎるだろー!」と思いました😅
個人的にはiPhone内だけで出来れば良かったのにと、思うところですね。


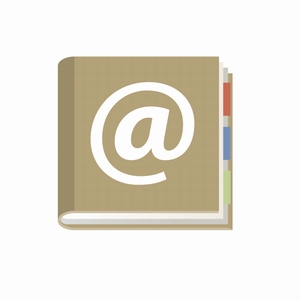


コメント
いつもお世話になっております。
ご指南いただき、グループは作成できましたが、(アイフォン上でもできている)
「すべての連絡先」に自分しか出てきません。
もうアンドロイドに戻りたいです(>_<)
ご連絡ありがとうございます!
こちらでもiCloudでの確認を再度してみたのですが、
問題なく表示されていました。
もしかすると、iPhoneとiCloudの同期が出来ておらず、
連絡先の同期が出来ていないため、自分の表示しか出てきていないのかもしれないです。
設定→iCloud→連絡先をオン
これがオンになっているかどうか、確認してみてください。
(画像については、以下のiCloudの同期の解除記事を参照して下さい)
http://iphonet.info/archives/1244
この点は記事に追記させて頂きますね^^;