どうも、フォネットです!
先日、iPhoneを持ちながら電車に乗っていた時のこと。
電車内で、たまたま設定していたiPhoneのアラームが、鳴っちゃったことがありました。
「イヤホンしてたから大丈夫かー」と思ったのですが…おもいっきり本体から音が流れてましたね😂
そこで今回は、僕みたいに恥ずかしい思いをしないためにも(笑)
「iPhoneのアラームをイヤホンのみに鳴らす方法」
について、解説していきます!
目次
iPhoneのアラームをイヤホンのみで鳴らす方法!
iPhoneのアラームをイヤホンのみで鳴らす方法は、残念ながらデフォルトのiPhoneの機能としては、備わっていないようなのです^^;
iPhoneはイヤホンをしてるしていないに関係せず、マナーモードの状態でも本体から音がなるというのだから、これ如何に。という状況なのですが(笑)
というわけで、代替案を考える他無さそうです。
iPhoneのアラーム問題の代替案としては
- iPhoneアプリのアラームを使用する
- iPhoneのタイマーをバイブレーションのみに設定する
という手段があります。
iPhoneのアラームをイヤホンのみで鳴らすアプリ
そこで、色々と探してみたのですが、とりあえずこのアプリを入れれば大丈夫。というものを発見しました!
それが、この『目覚まし時計2.0』というアプリです。

このアプリを実際に入れてみたところ、イヤホンのみで鳴るのを確認しました!
さっそく、目覚まし時計2.0の使い方について見ていきましょう!
アプリをiPhone内にインストールできたら、アプリを起動します。
まずはアラーム音の音量等を設定していきましょう。
左下にある音符マークをタップします。


音量調節バーがありますので、ここで調整します(いきなり最大にすると大音量なので注意!)。
お好みですが、下のバイブレーションを設定します。
次にアラーム音の設定です。
音楽の項目にある「音楽を再生する」をオンにすることで、music内にある音楽をアラームに設定することができます。
(必要がなければ、次のサウンドでアラーム音を設定します)


サウンドの項目からアラーム音を設定することができます。
名前部分タップしてチェックマークをつけて、お好みのアラーム音を設定してください。
設定し終えたら「完了」をタップして完了します。


これで目覚まし時計2.0のアラーム音の設定が完了です。
ちなみに、週間スケジュールをオフにすることで、このアプリ使用時のアラームが曜日関係なく同じ時刻になります。
- アプリを起動
- 音符マークをタップ
- 音量を調節(大音量なので注意!)
- バイブレーションを設定(お好みでオフに)
- サウンドの項目からアラーム音を設定
- もしくは「音楽を再生する」をオンにして、アラームに使用したい音楽を設定
- 「完了」をタップ
次にアラーム時刻を設定します。
時計マークをタップします。
週間でそれぞれのアラームが設定できるようになっています。
(ちなみに、さきほどのアラーム設定で週間スケジュールをオフにすると、曜日ごとに時刻設定はできなくなります)
時刻部分をタップします。


まずは大まかに設定します。
右下の設定アイコンをタップします。
するとざっくりと1時間毎の時刻が表示されるので、指定したい時間をタップして大まかな時間を指定します。


次に、時計の長針で細かい時間を調整します。
今回は試しに使用してほしいため、2~3分後にアラームを設定してみると良いです。
アラームの時間が設定し終えたら「確定」をタップします。


これを曜日ごとにやります。
アラームを設定しない場合は右側のスイッチをオフにしましょう。
すべて設定し終えたら再度「確定」をタップして完了します。

これでアラームを使用する前準備が整いました!
では実際にアラームをセットしてみましょう!
「アラームをセットする」をタップします。
この画面に移動したら、まずは上にあるアラーム設定状態(いまから◯◯後にアラームをセットしました)を確認しましょう。
時刻が過ぎていると、明日のアラーム時刻になってしまっていたりするからです。
また、最初は波の音が流れてると思いますが、左下のおやすみ音楽から細かい設定が可能です(詳細は後述しますが、サウンドなしにすることもできます)。


一旦iPhoneをスリープモード(画面の電源を消した状態)にして、アプリが起動するのを待ちます。
アプリが起動して、タイマーがイヤホンのみで再生することを確認します。
確認できたら、目覚まし時計2.0のアプリを起動して「アラームを止める」をタップして止めます。


これで確認できたと思いますので、あとは曜日ごとに時刻を指定すればOKです!
安心して使ってくださいね^^
- 時計マークをタップ
- 時刻部分をタップ
- 時計を回して調整(設定アイコンから大まかな時間を指定できる)
- 確定をタップ
- 再度「確定」をタップ
- 「アラームをセットする」をタップ
- この画面に移動したらアラーム設定状態(いまから◯◯後にアラームをセットしました を確認すること)
- アプリが起動して、タイマーがイヤホンのみで再生することを確認する
- 「アラームを止める」をタップして止める
さきほどさらっと紹介したおやすみ音楽の詳細設定です。
右下の音符マークをタップすることで、おやすみ音楽を設定する事ができます。
スリープタイマーでおやすみ音楽を流す時間が指定可能です。


おやすみ音楽内にある「音楽の設定」で、スリープタイマー中の音楽を別に指定できます。
この音楽の設定は、アラーム音楽とは別になります。
サウンドではアプリ内にあるおやすみ音楽を指定して変更できる機能です。
おやすみ音楽を使う際に、変更してみて寝心地が良いものを選んでみましょう。


他にもあるiPhoneのアラームをイヤホンのみで鳴らすアプリ2選
他にもiPhoneアラームをイヤホンのみで鳴らすアプリがありますので、ご紹介します!
アラーム & タイマー

このアプリはバイブレーションのみのアラームを設定する際にも使用しましたが、こちらもとても使い勝手の良いアプリです。
見た目もスッキリしていてパステルカラー調なのが個人的には好みですね!
イヤホン目覚まし時計:自分にしか聞こえない目覚ましアラーム

そのままズバリなイヤホンのみの目覚まし時計アプリです。
バックグラウンド機能があるため、他のアプリを使用していても使えるところが良い点ですね。
ちなみに、イヤホンなしでも使用できます。
→『イヤホン目覚まし時計:自分にしか聞こえない目覚ましアラーム』はこちらをタップ!
音無しでバイブレーションのみのアラームを設定する
他にも、この記事の趣旨とは外れちゃいますが、音無しでバイブレーションのみのアラームを設定する方法があります。
こちらはiPhoneの純正アラームで設定が可能です。
ただし、音ありのアラームよりも起きる可能性が低くなってしまいます。
確かめてみるとわかりますが、意外と振動が少ないので、電車内で寝るのには適してないのかな?と個人的には思いました。
机に置いておくとそれなりの音になるので、その状況だったら使えるとは思いますね🤔
使用する前には実際に確かめてみることをおすすめします。
まとめ
いかがでしたか?
アプリの設定はややこしいと思われがちですが、意外と覚えて順序さえ守っていれば、意外と簡単なんですよね😊
これで心置きなく電車の中でぐーすか寝れます!(心の声)
では、今日はこの辺で!




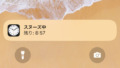
コメント