どうも、フォネットです!
iPhoneやiPadなど、複数の端末を1つのApple IDで管理していると、iCloudの容量が不足することがあります。
この状態だと、満足にiPhoneやiPadを使えなかったり、バックアップが出来なかったりと、不満が残ることも。
そこで今回は「iCloudの容量を減らす方法」について、解説していきます!
目次
iCloudの空き容量を確認する
まずはiCloudにどの程度空き容量があるのか?確認しましょう。
iCloudの空き容量を確認するには・・・
iPhoneのホーム画面から「設定」をタップ。
「自分の名前(Apple ID)」をタップします。

「iCloud」をタップします。
すると「容量」の部分にiCloudの現在の使用容量が表示されます。


- 「設定」をタップ
- 「自分の名前(Apple ID)」をタップ
- 「iCloud」をタップ
iCloudの容量を減らす4つの方法
iCloudの容量は、主に4つに分類できるかと思います。
- メールファイルが大きい場合
- 写真ファイルが大きい場合
- 書類が多い場合
- バックアップが大きい場合
それでは、順番に説明していきますね😊
1.メールのファイルが大きい場合
メールの容量が大きい場合は、iCloudのメールを削除しましょう。
ここでは、iPhoneでiCloudのメールを削除する方法について、説明しますね!
iPhoneでiCloudメールを削除するには・・・
iPhoneのホーム画面から「メール」をタップ。
削除したいメールボックスを選択します。
今回はメールボックスから「受信」をタップしました。


右上にある「編集」をタップ。
削除したいメールにチェックを入れます。
また、左上で「すべてを選択」をタップすると、全部のメールが選択できます。


右下にある「ごみ箱」をタップします。
これでiCloudのメールの「削除」までは出来ました。
ただし、削除だけではiCloudの容量を減らすことは出来ません。
なぜなら、iCloudメールには削除後の一時的な保管場所として「ごみ箱」というフォルダが用意されています。
iCloudメールを削除しただけでは、この「ごみ箱」にメールファイルが移動しただけになります。
このごみ箱のフォルダは、誤ってメールを消してしまった際に、復元できる便利な機能ではあるのですが・・・。
今回はiCloudの容量を減らしたいので、すぐに「ごみ箱を空にする」という手順も同時に行いましょう!
iCloudメールの「ごみ箱」を空にするには・・・
左上にある「iCloud」をタップ。


フォルダの中から「ごみ箱」をタップします。
右上にある「編集」をタップ。


「すべてを選択」をタップ。
右下にある「削除」をタップします。


確認画面が出てきますので「すべて削除」をタップ。
これでメールをごみ箱から空っぽに出来ました!


ちなみに、PCからiCloudにログインした場合も、メールアプリからメールを選択して、ごみ箱をクリックすれば削除出来ます。
ただ、iPhoneの方がタイトル画面から複数のメールを選択出来るため、早く整理出来るかと思います。
- 「メール」をタップ
- 「受信」をタップ
- 右上にある「編集」をタップ
- 削除するメールにチェックを付ける
- 右下にある「ごみ箱」をタップ
- 左上にある「iCloud」をタップ
- 「ごみ箱」をタップ
- 右上にある「編集」をタップ
- 「すべてを選択」をタップ
- 右下にある「削除」をタップ
- 「すべて削除」をタップ
2.写真ファイルが大きい場合
写真ファイルが多い場合は、2つ方法があります。
1つ目は「写真ファイルを削除すること」です。
写真の削除は「写真」アプリの中から写真を選択して削除すればOKです。
この方法はそこまで難しくはないと思いますので、割愛させていただきます。
詳しくは以下の記事を御覧ください。
2つ目は「iCloud写真を無効化して削除すること」です。
ここでは「iCloud写真を無効化する方法」を端的に書きます。
ただし、これだけをやってしまうとオリジナルの写真がiPhoneにないまま削除してしまう可能性があります。
ですので、一度iCloudの写真を整理してから行うことをオススメします。
(詳しくは以下の記事をご覧ください)
iCloud写真を無効化するには・・・
- iPhoneのホーム画面から「設定」をタップ
- 「自分の名前(Apple ID)」をタップ

- 「iCloud」をタップ
- 「ストレージ管理」をタップ


- 一覧から「写真」をタップ
- 「無効化して削除」をタップ


- 「このまま続ける」をタップ

これでiCloud写真が無効化して削除されました!
- 「設定」をタップ
- 「自分の名前(Apple ID)」をタップ
- 「iCloud」をタップ
- 「ストレージ管理」をタップ
- 「写真」をタップ
- 「無効化して削除」をタップ
- 「このまま続ける」をタップ
写真保存にオススメのクラウドストレージ
とはいえ、写真ファイルはiPhoneの容量を圧迫します。
僕も結構面倒くさがりなので、出来れば勝手に写真ファイルをバックアップしておきたいと思っています😅
そんな時、一番容量が多くて安く済ませられるストレージは「Amazon Photos」になります。
Amazon Photosでは、アマゾンプライム会員に入っていると「容量無制限・無劣化」で写真ファイルをクラウドストレージにアップロードできます。
プライム会員の料金は、月間プランで600円(税込)。 年間プラン5,900円(税込)です。
写真ファイルが多い場合は、ぜひ検討してみてください😊
【公式】クリックしてタップしてAmazonプライムの内容を確認する!3.書類が多い場合
iPhoneの書類が多い場合は「書類とデータ」を整理する必要があります。
ただ「書類とデータ」の整理は思ったより難しいです。
というのも、iPhoneの「書類とデータ」は、主にアプリのキャッシュファイルや設定履歴、そのアプリ内に保存されているファイル等の総称です。
要するに「アプリ本体以外のデータ」が「書類とデータ」です。
ですので、アプリによって「書類とデータ」の内容が違うため、使用容量が異なります。
個人的にオススメする「書類とデータ」の削除方法は、主に2つです。
- 「オンライン→オフラインで保存したデータ」を整理すること
- 「通信が多いアプリのキャッシュファイル」をリセットすること
この2つです。
例えば、以下はその具体例です。
- ミュージックアプリや動画アプリなどのiPhoneに保存したファイル
- Kindle・楽天Koboに保存している本
- TwitterなどのSNSのアプリのキャッシュ(4GBとかになってる)
- Safariなどのブラウザアプリのキャッシュ
SNSなどはログインし直す必要が出てくるので、個人的にはあまりオススメしません。
ですが、気になる場合もありますので、そういうときは削除して再インストールし直すと良いでしょう。
4.バックアップが多い
バックアップファイルが大きい場合、取れる選択肢は2つあります。
1つは、iCloudにバックアップファイルをそもそも取らないという方法です。
こちらはiCloudでバックアップをしていると以降や修理後のiPhoneの再生があまりにも便利なため、筆者自身はあまりオススメしていません。
- 以前使っていたiPhoneで、バックアップは取らなくても良いような状況のとき
- iCloudではなくiTunesを使ってPCにバックアップを取っているとき
上記の場合は、バックアップそのものをiCloudから外すのも良いでしょう。
2つ目は「バックアップするファイルを取捨選択する」という方法です。
iPhoneでは、バックアップするアプリを選択することが出来ます。
個人的には、バックアップファイルを整理したい場合は、こちらの方をオススメします。
iCloudのバックアップファイルの容量を減らす
iCloudのバックアップファイルの容量を減らす方法についてです。
iPhoneのホーム画面から「設定」をタップ。
「自分の名前(Apple ID)」をタップします。

- 「iCloud」をタップ
- 「ストレージを管理」をタップ


「バックアップ」の項目をタップします。
バックアップの項目に、個別のiPhoneとバックアップについて表示されます。
整理したいiPhoneやiPadの本体名「○○のiPhone」をタップします。


ここからアプリごとにバックアップの選択が出来ます。
「バックアップするデータを選択」の中にあるアプリのスイッチを押して、オフにします。

なお、バックアップファイルを全削除する場合は、一番下に有る「バックアップを削除」をタップします。
- 「設定」をタップ
- 「自分の名前(Apple ID)」をタップ
- 「iCloud」をタップ
- 「ストレージを管理」をタップ
- 「バックアップ」をタップ
- 「○○のiPhone」をタップ
- 「バックアップするデータを選択」の中にあるアプリを選択
iCloudの容量を増やすことも選択肢のうち
最後に、バックアップファイルを増やすことも、選択肢のうちの一つです。
なんだかんだ言っても、iCloudのストレージ料金は、他のストレージサービスと比べても比較的安い部類に入ります🤔
他の端末だと互換性が無いため少々面倒ですが、アップグレードもぜひ検討してみてください。






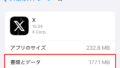
コメント