どうも、フォネットです!
iPhoneでは、サイトをスクショで全画面撮影することが可能です。
拡張子はPDFにはなりますが、細切れになることはなく、1枚の長いページになるため、PCで見たときも大変便利です😊
今回はその「iPhoneでスクショを全画面撮影する方法」について、説明します!
iPhoneでスクショを全画面撮影する方法
iPhoneでスクショを全画面撮影するには、まずサイトに移動して普通にスクショを撮影します。
まずは普通にスクリーンショットを撮影しましょう。
iPhoneのスクリーンショットは、ホームボタンの有無によって変わってきます。
| ホームボタンの有無 | |
|---|---|
| 無し | 有り |
| iPhone 12 Pro Max iPhone 12 Pro iPhone 12 iPhone 12 mini iPhone 11 Pro Max iPhone 11 Pro iPhone 11 iPhone XS Max iPhone XS iPhone XR iPhone X |
iPhone SE(第2世代) iPhone 8 Plus iPhone 8 iPhone 7 Plus iPhone 7 iPhone SE iPhone 6s iPhone 6 Plus iPhone 6 iPhone 5S iPhone 5C iPhone 5 iPhone 4S iPhone4 iPhone3GS iPhone3G |
- サイドボタン
- 音量調節ボタン(+)
この2つを同時押しすることで、iPhoneに表示されている画面のスクショが撮れます。
「サイドボタン?音量調節ボタンってどれ?」という方も居ると思いますので、画像をお見せしますね😊

この2つのボタンを同時押しすることで、画面のスクリーンショットが撮影できます!
ホームボタンのあるiPhoneでは、ホームボタンを利用してスクリーンショットを撮影します。
- スリープ/スリープ解除ボタン
- ホームボタン
この2つを同時押しすることで、iPhoneに表示されている画面のスクショが撮れます。
「ホームボタン?スリープボタン?なんのこと??」と思う方のために、画像つきでお見せしますね!

これで、画面のスクリーンショットが撮影できます😊
| スクリーンショットの撮影方法まとめ | |
|---|---|
| ホームボタン無し | ホームボタン有り |
| スリープ/スリープ解除ボタン ホームボタン |
サイドボタン 音量調節ボタン(+) |

話を戻しまして、スクリーンショットの撮影をすると左下に「プレビュー」が表示されますので、この「プレビュー」をタップ。
そうするとスクリーンショットの編集画面が開きます。
「フルページ」をタップして、上のタブを「スクリーン」から「フルページ」に変更します。


「二本指で上へスワイプ(タッチしたまま上に指を動かす)」もしくは「右バーをスライド」して、下へスクロールが出来ます。
また、スクリーンショットと同様に、この画面から書き込みもできます。
気になるところは書き込みを行いましょう。
確認し終えたら左上の「完了」をタップします。


「PDFを“ファイル”に保存」をタップします。
これで保存する場所を選択して「完了」をタップしたら保存ができます。


今回は「このiPhone内」に直接保存します。
気になる方は「フォルダ」を作成してみてください。
PDFを「ファイル」に保存する方法について、詳しくは以下の記事をご覧ください。
これで、iPhoneでスクショを全画面撮影することが出来ました!
- 普通にスクリーンショットを撮影する
- 「プレビュー」をタップ
- 「フルページ」をタップ
- 「二本指でスワイプ」「右タブをスクロール」して確認する
- 「完了」をタップ
- 「PDFを“ファイル”に保存」
撮影した全画面のスクショを確認する
撮影したスクショを「ファイル」から確認してみましょう。
iPhoneのホーム画面から「ファイル」をタップ。
先ほど保存したファイルの場所に移動しましょう。
「このiPhone内」をタップします。
分からなければ検索窓に「スクリーンショット」の文字を入力してみてください。


ファイルを見つけたら、タップして確認してみましょう。

ちなみに、iCloud Driveに保存してパソコンからPDFを開いてみると、キレイな1ページの縦長PDFファイルになっていました。
これは便利ですねー😊
保存できないときは?
どうやら、読み込みが終わっていないウェブページは、上のタブが表示されないため「フルページ」が選択できません。
そのため、読み込みが終わるまで少し待ってから、再度スクショを撮影してみてください。
また「AMP」に対応したページでは、フルページの撮影ができません。
「AMP(Accelerated Mobile Pages)」とは、スマホなどサイトのモバイル表示を高速化するための手法のことです。
「AMP」はサイト運営を行ってる人ぐらいしか聞き馴染みのない言葉かと思いますので、あまり気にせずそういう物があるんだーって思って頂ければと。
この問題の解決方法は「AMP」を「通常表示」に戻せば、スクショ撮影が可能になります。
「AMP」のサイトを通常表示するには?
グーグルの検索結果で、このかみなりマークが表示されていると「AMP」のサイト表示になります。

Safariでウェブページを開いたら、このように上にバーが表示されます(Google Chromeでも同じ)。
インフォメーションアイコン(![]() )をタップします。
)をタップします。

URLが表示されますので、このURL部分をタップします。

そうすると通常のウェブページが表示されますので、あとは同様に行うと全画面のスクショが可能になります。


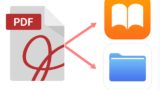
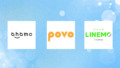

コメント