どうも、フォネットです!
iPhoneを使用してると“iPhoneに写ってる画面”を撮りたくなることがあります。
写っている画面を撮影することを、スクリーンショット(略してスクショ)と言います。
しかし、iPhoneを初めて手に撮った時は、スクリーンショットの方法なんて、分からないほうが普通です。
僕自身も初めてiPhoneを手にしたとき「スクショってどうやって撮ればいいんだろう…」って、悩んだ経験があります😅
そこで今回は・・・
- 「iPhoneのスクリーンショットの撮り方、画面の保存方法」
- 背面をタップするだけでスクショを取れる設定方法!!
- ワンタップでスクショを撮れる設定方法!!
について、解説していきます!
目次
iPhoneの基本的なスクリーンショットの撮り方
iPhoneには「ホームボタンのあるiPhone」と「ホームボタンの無いiPhone」とがあります。
iPhoneのスクリーンショットは、ホームボタンの有無によって変わってきます。
ホームボタンとは、以下の画像のような丸いボタンのことを指します。

ホームボタンの有無は以下の通り。
| ホームボタンの有無 | |
|---|---|
| 無し | 有り |
| iPhone 12 Pro Max iPhone 12 Pro iPhone 12 iPhone 12 mini iPhone 11 Pro Max iPhone 11 Pro iPhone 11 iPhone XS Max iPhone XS iPhone XR iPhone X |
iPhone SE(第2世代) iPhone 8 Plus iPhone 8 iPhone 7 Plus iPhone 7 iPhone SE iPhone 6s iPhone 6 Plus iPhone 6 iPhone 5S iPhone 5C iPhone 5 iPhone 4S iPhone4 iPhone3GS iPhone3G |
それでは、スクリーンショットの撮り方を順番に見ていきましょう!
最新のiPhoneでは、ホームボタンが無いiPhoneが主流となっていますので、まずはホームボタンのないiPhoneのスクリーンショットから、説明しますね😊
【ホームボタンのないiPhone】のスクリーンショットの撮り方
ホームボタンの無いiPhoneのスクリーンショットの撮り方は、
- サイドボタン
- 音量調節ボタン(+)
この2つを同時押しすることで、iPhoneに表示されている画面のスクショが撮れます。
「サイドボタン?音量調節ボタンってどれ?」という方も居ると思いますので、画像をお見せしますね😊

この2つのボタンを同時押しすることで、画面のスクリーンショットが撮影できます!
【ホームボタンのあるiPhone】のスクリーンショットの撮り方
ホームボタンのあるiPhoneでは、ホームボタンを利用してスクリーンショットを撮影します。
- スリープ/スリープ解除ボタン
- ホームボタン
この2つを同時押しすることで、iPhoneに表示されている画面のスクショが撮れます。
「ホームボタン?スリープボタン?なんのこと??」と思う方のために、画像つきでお見せしますね!

これで、画面のスクリーンショットが撮影できます😊
| スクリーンショットの撮影方法まとめ | |
|---|---|
| ホームボタン無し | ホームボタン有り |
| スリープ/スリープ解除ボタン ホームボタン |
サイドボタン 音量調節ボタン(+) |

iPhoneの背面タップでスクリーンショットを撮影する
iOS14から、iPhoneの背面をダブルタップ(トリプルタップ)することで、スクショのショートカット撮影が可能になりました!
従来では両手を使わなければならなかったスクショですが、片手でスクショを撮影する事ができるため、とても便利ですよね😊
というわけで、サクッと撮影方法を紹介します!
iPhoneの背面タップでスクショ撮影するには・・・
iPhoneのホーム画面から「設定」をタップ。
「アクセシビリティ」をタップします。


「タッチ」をタップ。
画面下までスクロールしたところにある「背面タップ」をタップします。


「ダブルタップ(もしくはトリプルタップ)」をタップします。
背面をタップする回数が「2回か3回か?」が変わりますので、この部分は好みに合わせてご使用ください。
「システム」内にある「スクリーンショット」をタップしてチェックを入れます。


これでiPhoneの背面をトントンするとスクショを撮影出来るようになります!
試しに「トントン」と軽く叩いてみましょう。

筆者もさっそくやってみたのですが、無事スクショが撮れました😊
やってみると、ちょっと感動します(笑)
- 「設定」をタップ
- 「アクセシビリティ」をタップ
- 「タッチ」をタップ
- 「背面タップ」をタップ
- 「ダブルタップ」もしくは「トリプルタップ」をタップ
- 「スクリーンショット」をタップ
AssistiveTouchを利用してワンタップでスクショ撮影
AssistiveTouchを利用して、ワンタップでスクショ撮影が出来るようになります。
作業工程は以下の通り。
- AssistiveTouchを使ってワンタップでスクショ撮影出来るようにする
- 「AssistiveTouch」をショートカットに登録して表示/非表示を簡単にする
数分で終わるため、サクッと設定しちゃいましょう!
AssistiveTouchを使ってワンタップでスクショ撮影出来るようにする
まずは「AssistiveTouch」を使ってワンタップでスクショ撮影出来るように設定します。
iPhoneのホーム画面から「設定」をタップ。
「アクセシビリティ」をタップします。


「タッチ」をタップ。
ここまでは一緒ですね。
画面一番上に有る「AssistiveTouch」をタップします。


「カスタムアクション」内にある「シングルタップ」をタップします。
「スクリーンショット」をタップしてチェックを入れます。


これで「AssistiveTouch」のボタンをワンタップするだけで、「スクリーンショット」を撮影できるようになりました。
左上の「戻る」で戻って、一番上に有る「Assistive Touch」をオンにすると、丸い物体(コントローラー)が出てきます。

これを1回タップすれば、スクショが可能になります。
実際に試してみてくださいね😊
- 「設定」をタップ
- 「アクセシビリティ」をタップ
- 「タッチ」をタップ
- 「AssistiveTouch」をタップ
- 「シングルタップ」をタップ
- 「スクリーンショット」にチェックを入れる
「AssistiveTouch」をショートカットに登録する
「AssistiveTouch」の機能は便利なのですが、を開いたままにしておくと、丸いボタンが非常に目に付きます。
気にならない方はそのままでも良いのですが、ショートカットに登録すると「表示/非表示」の切り替えをすぐ出来るようになります。
そのため、筆者は「AssistiveTouchをショートカットに登録する」ことを、オススメしています。
AssistiveTouchをショートカットに登録するには・・・
- 「設定」をタップ
- 「アクセシビリティ」をタップ


画面の最下部にある「ショートカット」をタップ
「AssistiveTouch」にチェックを入れます。


これで「ホームボタン」または「サイドボタン」をトリプルクリック(3回連続で押す)と、以下のようなショートカットメニューが開きます。
(「AssistiveTouch」のみチェックの場合は、この画面が表示されずに、すぐ切り替わります)

ここで「AssistiveTouch」をタップすると、「AssistiveTouch」のボタンが表示(非表示)にすることが出来ます。
- 「設定」をタップ
- 「アクセシビリティ」をタップ
- 「ショートカット」をタップ
- 「AssistiveTouch」にチェックを入れる



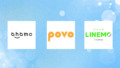
コメント