どうも、フォネットです!
あなたはカレンダーにスケジュールを登録してますか?
…おそらくこの記事に最初に辿り着いたのであれば、
登録していて、しかも困っていることでしょう(笑)
僕もたまーにカレンダーを使ってますけど、
過去に(あれ、あの日っていつだっけ…?)と、
思い出したようにスケジュールを見返したりします。
ですが、見返してみると、
履歴が全く残っていないことに気づきます^^;
これ、焦りますよね。。
何とか取り戻す方法はないのでしょうか?
というのが、今回の記事の内容です(笑)
iPhoneのスケジュールが消える理由
iPhoneのスケジュールが消える理由は、
おそらくデータを保有し続けないためかと思います。
なぜなら、データがびっしりと詰まっている状態では、
iPhoneのメモリを消費して、その分動作の読み込みが重たくなるからです。
しかし、iPhoneというものはよく出来ていて、
データはあるけど“表示されていないだけ”だったりします。
なので、今からiPhoneの消えた過去のデータを読み込むことは、
可能だったりするんですね^^
というわけで、早速過去のデータを復元する方法です!
iPhoneの過去データを復元するには?
iPhoneの過去にあったスケジュールデータを復元するには、
iPhoneのスケジュール帳の同期期間の設定を、変更すれば可能です。
まず、iPhoneのホーム画面から、「設定」をタップします。

iCloudの下辺りにある「メール/連絡先/カレンダー」をタップします。

ページ最下段にあるカレンダーメニュー内の「同期」をタップします。

ここまで来たら、
後は表示したいスケジュールの期間を設定するだけです。

全てのスケジュールを復元したい場合は、
「すべてのイベント」をタップしてください。
ただし、1つだけ注意点があります。
表示するスケジュールが多くなるため、
本当にスケジュールをたくさん入れてる人は、
その分カレンダーを開いても表示に時間が掛かる可能性があります。
その点だけ注意です。
手順まとめ
- 「設定」をタップ
- 「メール/連絡先/カレンダー」をタップ
- 「同期」をタップ
- 期間を設定(「すべてのイベント」をタップ)
まとめ
今回はiPhoneの過去スケジュールの復元方法について、
解説していきました。
表示しないのには重くならないようにと、
ちゃんとした理由があったんですね^^
まあスケジュールをあんまり入れない僕の場合は、
正直あんまりかわらな…いや、なんでもないです(笑)
では、大切なスケジュールを思い出すためにも、
ぜひ使用してみてくださいね^^
ではでは!
この記事を読んだ方は、以下の記事も多く読まれていますよ。


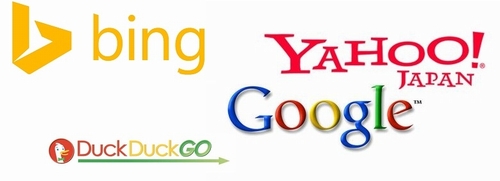

コメント