どうも、フォネットです!
iPhoneには、画面の色を反転させる「反転色」機能が搭載されています。
この機能を使うことで、目の疲れを軽減したり、バッテリー消費を抑えたりできます。
この記事では、iPhoneの反転色機能について詳しく解説します。
目次
iPhoneの反転色機能とは
iPhoneの反転色には、「スマート反転」と「クラシック反転」の2種類の反転色があります。
- スマート反転:画面の色を反転させるが、画像、動画、一部のアプリは反転させないようにする
- クラシック反転:画面全体の色を反転させ、画像や動画も反転される
どちらを使用するか?については、実際に使ってみて、しっくり来た方を使用すればよいと思います。
ですが、基本的にはスマート反転の方をメインに使用すると思います。
理由は簡単で、クラシック反転は使用してみると違和感がかなりあるためです。
ちなみに、反転色機能は、主に以下の目的で使用されることが多い機能です。
- 目の疲れを軽減する
- バッテリー消費を抑える
- 画面の見やすさを向上させる
一般的に知られる用途は以上のものが多いです。
実際にそうなるかどうか?の科学的根拠については、かなり遊びの文章になってしまったため、後述するとします。
iPhoneで画面の色を反転させる「反転色」を設定する方法
というわけで、まずはiPhoneの反転色を設定する方法について、ご紹介しますね!
先ほど紹介した2種類とも、iPhoneの設定アプリから反転色を有効にすることができます。
iPhoneで反転色を設定するには・・・
iPhoneのホーム画面から「設定」をタップします。
「アクセシビリティ」をタップします。


[視覚サポート]の項目内にある「画面表示とテキストサイズ」をタップします。
「反転(スマート)」または「反転(クラシック)」をオンにして完了です。


これでiPhoneを反転色に設定することが出来ました!
- 「設定」アプリを開く
- 「アクセシビリティ」をタップ
- 「画面表示とテキストサイズ」をタップ
- 「スマート反転」または「クラシック反転」をオンにする
iPhoneで反転色を簡単に切り替えるショートカット
ここからはiPhoneで反転色に簡単に切り替えるためのショートカットについて、ご紹介します。
この方法がわかれば、簡単にダークモードにするように切り替えることが出来るため、非常におすすめです。
2種類の方法があるのですが、どちらかのショートカットは設定することをおすすめします。
アクセシビリティショートカットから反転色を有効にするための設定
個人的に一番おすすめのショートカットの方法です。
このショートカットを設定すると、いちいちiPhoneの設定アプリを開いてスイッチのオン・オフの切り替えをしなくて済みます。
かなり楽に切り替えられるようになるので、使用する場合は必ず設定しましょう。
アクセシビリティショートカットから反転色を有効にするには・・・
iPhoneのホーム画面から「設定」をタップ。
「アクセシビリティ」をタップします。


画面の一番下にある[一般]の項目から「アクセシビリティショートカット」をタップ。
「反転(スマート)」または「反転(クラシック)」にチェックを入れます。


これでショートカットの設定が完了しました!
実際にサイドボタンを3回押してみましょう。


するとこのような画面が出るので「反転(スマート)」または「反転(クラシック)」タップしてオン・オフを切り替えることが出来ます。
ちなみに、チェックが1個のみの場合は、このようなショートカット画面は出ません。
すぐにチェックを入れた項目が切り替わるようになります。
- 「設定」アプリを開く
- 「アクセシビリティ」をタップ
- 「アクセシビリティショートカット」をタップ
- 「反転(スマート)」または「反転(クラシック)」にチェックを入れる
背面タップで反転色を有効にする
iPhoneの背面タップは、iPhoneの背面をトントンするだけで、機能が切り替わるというものです。
こちらの方法も、よく使う場合のショートカット機能として便利な機能になります。
個人的には別に使用する用途も多いので、背面タップは使用頻度の高いものを設定しています。
iPhoneのホーム画面から「設定」をタップ。
「アクセシビリティ」をタップします。


「タッチ」をタップします。
一番下にある「背面タップ」をタップ。


「ダブルタップ」または「トリプルタップ」をタップして移動します。
今回はダブルタップを選択します。
少し下へスクロールして「反転色(スマート)」もしくは「反転色(クラシック)」にチェックを入れて選択します。


これでiPhoneの背面をトントンと叩くだけで、反転色を切り替えることが出来ます。
実際に背面をトントンしてみましょう。

これで切り替われば問題なく設定できています!
ちなみに、背面タップの設定で、アクセシビリティショートカットを開くことも出来ます。
ですので、両方とも設定して「背面タップでアクセシビリティショートカットを開く」ということも出来ます。
- 「設定」アプリを開く
- 「アクセシビリティ」をタップ
- 「タッチ」をタップ
- 「背面タップ」をタップ
- 「ダブルタップ」または「トリプルタップ」をタップ
- 「反転(スマート)」または「反転(クラシック)」を選択
iPhoneで画面の色を反転させる機能を使用するための注意点
反転色を使う際には、いくつか注意点があります。
といっても、使用していれば気づく内容ですので、気に留める程度のものです。
というわけで、2点ほどある注意点を見ていきましょう!
一部のアプリやコンテンツでの表示の違和感がある
反転色に対応していないアプリやウェブサイトでは、色の反転により表示が崩れたり、見づらくなったりする場合があります。
特に反転(クラシック)の方は、画像も反転しているため、すぐに違和感を感じるかと思います。
また、反転(スマート)の方でもアプリやサイトなどによって一部反転している部分もあるため、その点の違和感はあるかと思います。
例えば、コントロールセンターの画面色は、スマート反転でも反転したままの表示になるため、この点は違和感を感じます。
といっても、ダークモードと近い色合いになりやすいので、使い勝手はかなり良いですよ。
写真や動画の色も反転する
反転(クラシック)を使用すると、写真や動画の色も反転されてしまいます。
これは実際に写真アプリを開くと恐怖映像に早変わりしていて、分かりやすいです。
左が反転(スマート)、右が反転(クラシック)になります。


ワンちゃんの画像はまだ良い方ですが、これが人の画像になると一瞬で恐怖映像に早変わりします。
特に人の笑顔の写真なんかは、悪魔みたいな写真に…😂
一方で反転(スマート)の方は、そういった反転してほしくない色の部分はそのままなので、違和感が少なく使用できます。
スマート反転を使えば、この問題は回避できますので、使用してみて違和感がある場合は、変更してみましょう。
iPhoneで画面の色を反転させる機能の科学的根拠について
最初の方に書きましたが、反転色機能は、主に以下の目的で使用されます。
- 目の疲れを軽減する
- バッテリー消費を抑える
- 画面の見やすさを向上させる
一般的に知られる用途は以上のものが多いのですが、科学的根拠については乏しいと言わざるを得ません。
具体的に1つ一つ説明しますね。
まず、目の疲れがディスプレイの色によって変化するという科学的根拠があるわけではありません。
これはおそらく、ディスプレイの明るさと画面の色合いを履き違えた事による勘違いかと推測しています。
まず、暗い環境化では画面の明るさを下げた方が良いとされています。
特に2022年の研究だと、黒い画面に関しては特に照度が眼精疲労を引き起こしやすい可能性があると示唆する論文もあります。
(1つの論文で正しいと断定は出来ませんのでその点は注意が必要です)
ですので、画面の色を反転させれば目に優しいというのは誤解になります。
実際には画面の照度を暗くするほうが目に優しいと言えます。
バッテリー消費を抑える点は、実際にはiPhoneのディスプレイの種類によって異なります。
というのも、iPhoneの画面で液晶画面を使っている場合は、電力消費を抑えることは出来ません。
- iPhone5,5s,5c
- iPhoneSE (第1世代)
- iPhone6, 6Plus, 6s, 6sPlus
- iPhone7, 7Plus
- iPhone8, 8Plus
- iPhoneSE (第2世代)
- iPhoneXR
- iPhone11
これは、液晶画面を使用しているiPhoneの場合は、黒色でも裏側で光を出している状態で、後からフィルターを通して色をつけているためです。
つまり光ってるところで色を遮ってるだけなので、色を黒にしても消費電力は下がらないのです。
一方で有機ELディスプレイを使用している場合は、消費電力が下がる可能性が高いです。
これには2つ理由があります。
1つは、有機ELディスプレイの場合、バックライトではなく点灯・消灯を使って色を再現するためです。
黒に近ければ当然画面が光っていない状態に近いため、節電になります。
2つ目は、材料によって電圧が異なるためです。
有機ELディスプレイの場合は、色によって電圧が異なるため、変化する可能性が高いです。
簡単に言うと、発色の波長が短いほど点灯に必要な電圧が高くなります。
W(消費電力)=V(電圧)×A(電流)で計算できることになりますから、電圧の高い色の場合は、消費電力も高いと言えます。
実際に消費電力を測る際には、有機ELのディスプレイが真っ白な画面の状態を使って測定します。
これは基本的に3色の色をすべて発光させて白色を作るため、つまり白色が最も電力を消費するためです。
(実際には他にも色々な方法があって、コストを下げる努力を行っていますが、ここでは割愛します)
というわけで、色を黒に近づけることで有機ELを使用しているiPhoneであれば、消費電力を下げる効果は期待出来ます。
最後に、画面の見やすさは主観によるものが大きいため、ここでは言及しません。
科学的根拠はこちらもありませんが「見やすいしスタイリッシュだし・・・!」って理由で使ってる人の気持ちもわかるからです。
情報処理が早くなるからといった内容もあるかもしれませんが、現時点で調べた限りだと見つかりませんでした。
まとめ
iPhoneの反転色機能は、目の疲れ軽減やバッテリー節約に役立つ便利な機能です。
設定アプリやアクセシビリティショートカットから簡単に有効化できます。
ただし、一部のアプリやコンテンツでの表示の違和感には注意が必要です。
自分に合った使い方を見つけて、反転色機能を活用しましょう。



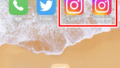
コメント