どうも、フォネットです!
「大手キャリアから格安SIMに乗り換えたい!」
この記事を読んでいるあなたは、そんな風に思ってこの記事を訪れたのかもしれません。
今回はそんな「格安SIMに乗り換えるまでに“必要となる手順”や“必要なもの”」について、始めてでも分かりやすく解説していきます!
(実際に筆者自身、過去にオンラインで「大手キャリア」から「格安SIM」に乗り換えた際に必要なものをまとめています)
格安SIMに乗り換える場合、事前に用意しておく必要なものは「以下の4つ(3つ)」になります。
目次
1.端末の用意(端末セットで購入の場合は不要)
まずは「端末の用意」です。
格安SIMや大手キャリアの格安プランのみを申し込みの場合は、主に2種類の方法で端末を用意します。
- 今使用しているスマホを使用する
- 新しく端末を購入する
この2種類の方法です。
端末の購入方法については、以下の2通りの方法があります。
- SIMフリー端末を購入する(Apple公式等)
- 中古販売店で購入する(前のロック解除の有無に注意)
といった方法があります。
ここでは、乗り換える際に最も困りやすい「大手キャリアから格安SIMに乗り換える際のSIMロック解除」について触れていきます。
端末購入の方法については、詳しくは以下の記事をご覧ください。
大手キャリアから格安SIMに乗り換える場合は端末のSIMロック解除をする
大手キャリアから格安SIMに乗り換える場合、端末をそのまま使用したいのであれば、SIMロックを解除する方が良いです。
理由はいくつかあるのですが、一番大きい理由は「他社回線で使用できないから」です。
例えば、Docomoで契約していた回線の携帯を、UQモバイル(au回線)で使用した場合、ロックが掛かって使用できません。
また、過去に一部の携帯では同じ回線でも使用できず、利用制限がある場合がありました。
そういった理由もあって、出来ればSIMロックは解除しておいたほうが安心して格安SIMに乗り換えることが出来るため「SIMロックは解除するほうが良い」と言えます。
SIMロックの解除方法は、大きく分けて2つあります。
- キャリアの実店舗でSIMロックの解除を依頼をする(手数料3,000円)
- 各キャリアのウェブサイトからオンラインでSIMロックの解除(無料)
今使用しているスマートフォンを各店舗に持っていけば、SIMロックを解除してくれますが、その場合は手数料として3,000円が掛かります。
SIMロックを解除するには、オンラインでのSIMロック解除がオススメです。
なぜなら、解除方法のところにも書いたとおり、オンラインでのSIMロック解除では手数料が掛かりません。
少々手間が掛かるようにも思いますが、手続自体は10分以内(早ければ5分)で完了できます。
今回は出来る限り分かりやすく記述していきますので、順を追って読み進めながら、解除して頂ければと思います😊
端末の製造番号(IMEI)を確認する

まずは、端末の製造番号(IMEI)を確認しましょう。
- iPhoneの場合:「設定」→「一般」→「情報」→「製造番号(IMEI)」を確認
- Androidの場合:「設定」→「システム」→ 「端末情報」→「製造番号(IMEI)」を確認
- 電話アプリでの方法:「*#06#」と入力すると画面に「製造番号(IMEI)」が表示される
一番簡単な方法は、電話アプリで「*#06#」と入力する方法になります。
解除時間と完了後の「解除コード」に注意
SIMロックの解除の前に、解除時間を確認しましょう。
携帯大手3社とも「9:00 ~ 21:00」にSIMロックの解除ができます。
この時間で行うようにしましょう。
また、スマホによっては解除後に「解除コード」が表示される場合があります。
この「解除コード」は他社のSIMを入れて起動した際に「解除コード入力画面」で必要になるため、必ずメモをとるようにしましょう。
- SIMロック解除は「9:00 ~ 21:00」に行うこと
- 完了後の「解除コード」は必ずメモすること(スマホによっては表示されませんが、その場合は必要ないのでご安心を)
大手キャリア(Docomo・au・Softbank)端末のSIMロック解除
- SIMロック解除の対応機種であること※
- ネットワーク制限・おまかせロックなどの各種ロックが掛かっていないこと
- 購入日から100日以上が経過していること
※以下、公式サイトから対応機種が確認できます。
- 2011年4月~2015年4月に発売されたSIMロック解除対応機種(ドコモショップへの来店が必須)
- 2015年5月以降にに発売されたSIMロック解除対応機種
以上の条件をクリアしていれば、SIMロックの解除が可能です。
ドコモではウェブページが用意されているので、それを先に貼っておきますね。
ちなみに、Docomoでは2019年2月から「Docomoで販売されていた中古端末」でも、SIMロックの解除が可能となりました。
では、SIMロックの解除手順について、細かく説明していきますね😊
- My docomoにログインする
- 左上の三本線をクリック(タップ)してメニューを開く
- 「サービス一覧」を選択
- 「SIMロック解除」の欄にある「パソコン/スマホ共通」をクリック(タップ)
- 「IMEI(端末の製造番号)」を入力
- 「SIMロック解除を申し込む」「SIMロック解除の注意事項に同意する」にそれぞれチェックを入れる
- 「次へ」をクリック(タップ)
- 「手続きを完了する」をクリック(タップ)すると、SIMロック解除の申し込み手続きが完了
- スマートフォンの場合「解除コード」が発行される。(解除コードは、他社SIMカード挿入時に必要ですので、メモしておきましょう。)
- SIMロック解除の対応機種であること※
- 購入当日が1日目からカウントして、機種を購入してから101日目以降であること
- ネットワーク利用制限中でないこと(利用制限の確認はこちら)
※以下、公式サイトから対応機種が確認できます。
SIMロック解除が可能なau携帯電話|au公式
現在、auでは「中古スマホ」や「解約済みのスマホ」に関しても、SIMロックは解除できるようです(ネット上の情報を見ると、何度か解除できたり、できなかったりを繰り返したようです)。
- au公式サイトの「SIMロック解除のお手続き」をクリックする
- そのページから「My au」にログインする
- SIMロックを解除したい端末の「電話番号を選択」する
- 暗証番号を入力する(契約時に決めた4桁の暗証番号です)※1
- 「SIMロック解除のお手続き ご注意事項」内の「IMEI」が同じか確認しておくこと
- 確認したら「左上のチェックボックス」にチェックを入れる
- 一番下の「次へ」をクリック(タップ)
- 「解約の理由」を選択
- 「この内容で申し込む」をクリック(タップ)して完了
※1:忘れた場合はこちらから再設定しましょう(au ID・パスワードを忘れた方)。
- 2015年5月以降のSIMロック解除の対応機種であること※
- 機種購入日から101日目以降であること
- 契約者本人が購入した端末であること(中古端末は「Softbankショップ」に来店する必要がある)
- 各種の機能制限やネットワーク利用制限がかかっていないこと(利用制限の確認はこちら)
※以下、公式サイトから対応機種が確認できます。
SIMロック解除が可能なSoftbank携帯電話|Softbank公式
なお、2015年4月までに発売された端末のSIMロック解除は「Softbankショップ」に来店する必要があります。
- 「端末の製造番号(IMEI)」を確認※
- My SoftBankにログインする
- 「IMEI番号」を入力して「次へ」をタップ
- 「解除手続きをする」をタップ
サブブランドの解除方法も、サイトに載っていますので、リンク先を書いておきますね!
2.MNP予約番号を発行してもらう
携帯電話の番号を引き継ぐ場合、MNP予約番号が必要になります。
機種変更の場合も携帯電話の番号を引き継ぐ場合、これは必要な手順となります。(電話番号を新しい番号にする場合は、ここも読み飛ばして「契約に必要な本人確認書類を用意」へ移動しましょう)
現在契約している携帯回線に、MNP予約番号を発行するようにしましょう。
格安SIMの購入前に必ず
- 対象となる電話番号
- 予約番号
- 有効期限
この3つが必要になりますので「予約番号」と「有効期限」は入力できるようメモしておきましょう。
MNPに掛かるそれぞれの所要時間は、以下の通りです。
- 電話:7分
- ウェブサイト:7分
- 店舗:30分~1時間
個人的には「電話での対応」が比較的簡単なため、オススメです。
なお、MNP予約番号の発行自体は何度でも行うことができ、料金も掛かりません。
| 有効期限 | 取得日含めて15日(日付はメモすること) |
|---|---|
| 手数料・費用 | 予約自体は0円(転出手数料で約3,000円) |
| 備考 | MNP予約番号を発行しただけでは解約になりません。(新しく契約した携帯会社で利用開始時に解約になる) |
MNPの移行先の事業者で手続完了と同時に解約となるため、中旬の発行がおすすめです。
(大手キャリアの場合、月初になるとその月の支払いも払うため)
また、MNPはSIMが届き、手続きしてから数時間程度で終了します。
格安SIMのMNP手続きも届いてから手続きができるため、格安SIM自体の契約は「月末の1週間前~2週間前」に済ませると良いでしょう。
大手キャリア(Docomo・au・Softbank)のMNP予約番号を発行する方法
| 利用方法 | MNP予約番号受付窓口 | 受付時間 |
|---|---|---|
| 携帯電話 | 151 | 9:00~21:00 |
| 一般電話 | 0120-800-000 | 9:00~21:00 |
| パソコン | 「My docomoサービス一覧」→「各種お申込・お手続き一覧」→「ご契約内容確認・変更」→「携帯電話番号ポータビリティ予約」から取得 | 9:00~21:30 |
| ドコモショップ | ドコモショップにて対応 | 各店舗により異なります |
| 利用方法 | MNP予約番号受付窓口 | 受付時間 |
|---|---|---|
| 携帯電話/一般電話 | 0077-75470 | 9:00~20:00 |
| WEB(My au) | 「My au」にログイン → 画面上部「スマートフォン・携帯電話」 → ご契約内容/手続き お問い合わせ/お手続き → MNPご予約 | 9:00~20:00 |
| EZWeb | トップより「auお客さまサポート」→「携帯電話番号ポータビリティ(MNP)」→ 暗証番号を入力 → MNP予約番号が表示 | 9:00~21:30 |
| auショップ/PitPit各店(オフライン) | auショップ/PitPit各店 | 各店舗により異なります |
| 利用方法 | MNP予約番号受付窓口 | 受付時間 |
|---|---|---|
| 携帯電話 |
|
9:00~20:00 |
| My SoftBank | 「MySoftbank」にログイン→「設定・申込」→「契約者情報の変更」→「番号ポータビリティ(MNP)予約関連手続き」→「番号ポータビリティ(MNP)予約(予約番号の発行)」→MNP予約番号が発行 | 9:00~21:30 |
| ソフトバンクショップ | ソフトバンクショップ各店 | 各店舗により異なります |
3.契約に必要な本人確認書類を用意する
端末を用意し、MNP予約番号を発行したら、早速申し込みを行いましょう。
申込みを行う際に必要なものは「本人確認書類」です。
ネットでお申し込みをする場合、本人確認書類をアップロードする必要があります。
格安SIMによって必要な書類は多少違いますが、おおよそ以下の書類であることが多いです。
- 運転免許証
- 個人番号カード
- パスポート
- 健康保険証(補助書類が必要な場合あり)
- 身体障がい者手帳
今回は一通り見て一番細かく規定されている「Ymobile」に合わせて記載します。
NGとなる本人確認書類の写真
本人確認書類を撮影する前に、まずは本人確認書類の写真の注意事項です。
本人確認書類でよくNGとなる理由が、以下の3つです。
- 光の反射や影で一部が見えない
- 手ブレでぼやけてしまっている
- 撮影書類が小さくて読めない
この3つに当てはまらないよう、注意して撮影しましょう。
具体的には以下の4つのポイントに気をつけて撮影すると、1回で本人確認書類で失敗せずに通ります。
- タップして本人確認書類にピントを合わせる
- フラッシュは焚かない(光が反射しやすいため)
- できるだけ影にならないようにする
- 正面から撮影する
あとは、普通の部屋の明るさで床やテーブルの上において撮影すれば、問題なく撮影することが出来ます。
多少の光が入る分には構いませんが、確認する必要のある「名前」「生年月日」「住所」「有効期限」等は反射で遮らないよう注意してください。
Ymobileの場合、加工もNGとなるため、注意が必要です。
ここからは、使用できる「本人確認書類」を順に上げていきます。
なお、今回は基準が最も厳しいと思われる「Y!mobile」の基準に沿ってご説明します。
ただし、ほとんどの格安SIM業者は今回紹介する条件より緩いところが多いので、必ず確認してから登録するようにしましょう。
(逆に言えば、今回の条件さえ守れば必ず通ると言えます)
契約に必要な本人確認書類一覧

基本的に運転免許証は「裏面に記載がある場合は裏面の画像もアップロード」となっているところが多いです。
一応2枚に分けて撮影し、表面と裏面の両方を準備しましょう。
Ymobileの場合は裏面も合わせて表示の上、臓器提供の部分をマスキングする(隠す)必要があります。
とりあえずこの方法に合わせて行えば、問題ないかと思います。

パスポートの場合は、顔写真の部分の写真と、所持人記入欄の2枚の写真が必要になります。
また、Ymobileの場合は「性別」の部分を隠して撮影・提出するようお願いします。

マイナンバーカードは、基本的に表面のみでOKです。
また、Ymobileでは「性別」と「臓器提供意思表示」の2ヶ所を隠す必要があります。

ちなみに、マイナンバーカードが届いた時に付いているプラスチックのカードケースを利用すると、隠れるようになっています。
健康保険証はマスキングする(隠す)部分も多く、補助書類が必要なところも多いため、面倒な事が多いです。
出来れば他のカードで書類を提出することをオススメします。
さて、Ymobileの場合は、表面の以下を隠します。
- 「記号・番号」「枝番(記載のある場合のみ)」
- 「性別」
- 「保険者番号」
- 「QRコード(記載のある場合のみ)」
- 裏面「臓器提供欄」
画像にすると上記の通りです。
補助書類
補助書類に関しては、以下の2種類の場合がほとんどです。
- 公共料金領収書
- 住民票
また、補助書類の場合は
- 発行日が3ヶ月以内のもの
- 現住所が記載されていること
この条件を満たしたものの場合が多いので、しっかりと発行日と現住所の記載を確認してください。

本人支払いに限りますが、公共料金領収書も補助書類として使用できます。

住民票は、健康保険証(+学生証や社員証など)を持っていった上で、窓口へ提出すると発行できます。
なお、Ymobileでは「マイナンバー」「本籍地」「性別」の3箇所を紙などでマスキングする(隠す)必要があります。
4.支払いに使用できるクレジットカードを用意する

格安SIMの契約をするために、支払いが出来るクレジットカードを用意する必要があります。
なぜなら、格安SIMでは基本的にクレジットカードでの支払いが標準だからです。
一応口座振替やデビットカード使用可能な場所もありますが・・・。
今のところあまり制限がない格安SIMは、楽天モバイルとなっているため、クレジットカードの準備をする必要があると思ったほうが良いでしょう。
まとめ
今回は格安SIMで必要な手順について、順を追って説明していきました!
これで確実に格安SIMをオンライン上で契約することが出来ます😊
(実際に筆者自身がオンラインで大手キャリアから格安SIMに乗り換えた際に必要なものをまとめています)
この記事で格安SIMの乗り換えがスムーズに行けるよう、願っています。
それでは😊






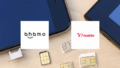
コメント