どうも、フォネットです!
iPhoneには、バッテリー残量の表示を「パーセントでわかりやすく表示する機能」があります。
この機能、過去には残量設定で表示するために、設定が必要だったのですが・・・。
設定をしてみても、見当たりませんね😅
一体どこに消えてしまったのでしょうか?
今回はiPhoneのバッテリー残量の表示方法について、説明していきますね😊
目次
iPhone バッテリー残量をパーセントで表示する方法
iPhoneでは、バッテリーの残量をパーセントで表示する方法が、2種類に分かれます。
- ホームボタン有り
- ホームボタン無し
この2種類です。
これはAppleの公式に書かれていたことなので、間違いないと思います。
iPhone SE (第 2 世代)、iPhone 8 以前、iPad、iPod touch (第 7 世代) では、バッテリーの残量 (%) をステータスバーで確認できます。
まずはホームボタン有りのiPhoneのバッテリー残量の表示方法について、書き残しておきます。
ホームボタン有りのiPhoneのバッテリー残量の表示方法
過去のiPhoneのバッテリー残量の表示方法は、以下の通り。
まずはiPhoneのホーム画面に戻り「設定」をタップ。
次に「バッテリー」をタップします。

「バッテリー残量(%)」をオンにすると、iPhoneのバッテリー残量をパーセントにすることが出来ます。
ホームボタン無しのiPhoneのバッテリー残量の表示方法
しかし、ホームボタンの無いiPhoneでは、この設定自体が無くなっています。
一体どこに消えてしまったのでしょうか?
自分は「確認できないの??」と、不安に思ってしまったのですが・・・実は、ホームボタンの無いiPhoneでは、バッテリー残量の確認方法が異なります。
今からホームボタン無しのバッテリー残量の確認方法を、お伝えしますね😊
ホームボタンの無いiPhoneでバッテリー残量を確認する方法は、とてもかんたんです。
まず、iPhoneの右上から下へスワイプ(タッチしながらスライド)します(下記画像の左側を参照)。

コントロールセンターを開いたら、右上のバッテリー部分を確認してみてください。
パーセント表示も表示されていることが分かりますね。

自分も「あれ、設定がなくておかしいな?」と思ってたのですが😅
なんだ、ここから見れたのか・・・🙄
ウィジェットを使ってiPhoneのバッテリー残量をパーセントで表示する
他にも、iPhoneのウィジェット機能を使って、バッテリー残量を確認できます。
iPhoneだけのパーセント表示ではメリットが薄いですが、ペアリングしている複数端末の状況をひと目で確認出来るため、大変便利な機能です😊
それでは、説明していきますね!
ウィジェットを使ったiPhoneのバッテリー残量をパーセント表示する方法は・・・
まずはホーム画面に移動したら、指を左から右にスライドさせ、一番左のホーム画面からさらにもう1回左へ移動します。

この中で表示されている表示枠(ウィジェット)をどれでも良いので、長押し(ロングタップ)してください。
選択画面が出てくるので「ホーム画面の編集」をタップします。

左上にある「+」マークをタップします。

そうすると以下の様な画面が出てきますが、指を下から上へスライドさせ、下へスクロールします。
すると「バッテリー」という項目が出てきますので「バッテリー」をタップします。

中央部の画面で、ウィジェットの表示サイズを左右で選択出来ます。
ウィジェットサイズをお見せします。

オススメは「ウィジェットサイズ(中)」です。
理由は、ウィジェットサイズ(小)は見やすいものの、iPhone単体の場合しかパーセント表示がされません(ペアリングした場合にパーセント表示が省略されます)。
しかし、ウィジェットサイズ(中)であれば、複数端末をパーセント表示で表示できます。
- iPhone端末だけなら:ウィジェットサイズ(小)
- iPhoneだけでなく複数端末なら:ウィジェットサイズ(中)
ということです。
「ウィジェットを追加」をタップします。

ウィジェットは、アプリと同様でタッチしたままスライドさせることで、ウィジェット移動ができます。
ちなみに、このウィジェットはホーム画面上に持っていくことも出来ます。
特に複数端末でひと目で分かるようにしたい場合は、便利かなと🤓
最後に、右上の「完了」をタップして終了です。

これで、ウィジェット画面からiPhoneのバッテリー残量をパーセント表示出来ました😊
- ホーム画面に移動
- 指を左から右にスライドさせ、画面左に移動
- 表示されている「ウィジェット」を長押し。
- ホーム画面の編集をタップ
- 左上の「+」マークをタップ
- 「バッテリー」をタップ
- ウィジェットの表示サイズを左右で選択
- 「ウィジェットを追加」をタップ
まとめ
今回は、iPhoneのバッテリー残量を表示する方法について、説明していきました!
バッテリー残量がひと目で確認できるため、非常に重宝する機能です。
ぜひ、使用してみてくださいね😊



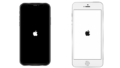
コメント