どうも、フォネットです!
iPhoneでは、iOS13から周りが暗い場所でも見やすくなる「ダークモード」が搭載されました。
今回はダークモードの特徴と使い方について
- iPhoneのダークモードとは?
- iPhoneのダークモードを設定(解除)する3つの方法
- ダークモードで壁紙を切り替える方法
以上の内容を解説していきます!
目次
iPhoneのダークモードとは?
iPhoneのダークモードとは、画面の配色を黒基調に変更する機能のことです。
黒い背景に白い文字は、通常表示には無いかっこよさがあります😊
ダークモードに設定することで、フォントが白色で強調されるため、周りが暗い場所でも画面が見やすくなります。
iPhoneをダークモードにするとバッテリー節約になる
有機ELディスプレイ(OLED)を使用しているiPhoneの場合は「バッテリーの節約になる」というメリットがあります。
というのも、有機ELディスプレイは黒を表現する際に「ライトを消灯して表示」するためです。
消灯している分の画面の電力消費が減りますから、バッテリーの節約になるということです。
一方で液晶ディスプレイ(LCD)のiPhoneの場合は、バックライトを付けた状態で黒を表現するため、ダークモードにしても消費電力の節約には繋がりません。
これを読んで「自分のiPhoneは有機ELディスプレイなのかな?🤔」と思った方も多いかもしれません。
有機ELディスプレイを使用しているiPhoneは、以下の表に記載されているiPhoneになります!
| 有機ELディスプレイ(OLED)搭載のiPhone | |
|---|---|
| iPhone 12 Pro Max iPhone 12 Pro iPhone 12 iPhone 12 mini |
iPhone 11 Pro Max iPhone 11 Pro iPhone XS Max iPhone XS iPhone X |
iPhone11やiPhoneSE(第二世代)は液晶ディスプレイですので、これによる節電効果は期待できません。
といっても、他にバッテリー消費を抑える方法があるので、その方法を使用すれば十分バッテリーの節約が可能です。
ダークモードを設定/解除する3つの方法
iPhoneでダークモードを設定/解除するには、3つの方法があります。
- 「設定」からダークモードをオン/オフにする
- コントロールセンターからダークモードを設定する
- Siriを使ってダークモードに設定する
「設定」からダークモードをオン/オフにする
まずはiPhoneの「設定」からダークモードを切り替える方法です。
iPhoneのホーム画面から「設定」をタップ。
「画面表示と明るさ」をタップします。

画面を開くと上に「外観モード」という項目に表示があります。
「外観モード」をダークに設定します。


これでiPhoneの画面をダークモードに設定できました!
- 「設定」をタップ
- 「画面表示と明るさ」をタップ
- 「外観モード」をダークに設定する
2.コントロールセンターからダークモードを設定する
次にコントロールセンターからiPhoneをダークモードに設定します。
iPhoneのコントロールセンターを表示するには、iPhoneのホームボタンによって変わります。
- ホームボタンがあるiPhone 画面下から上へスワイプする
- ホームボタンがないiPhone 画面右上から画面下へスワイプする。

すると、以下のようなコントロールセンターと呼ばれる画面を表示できます。
「画面の明るさボリューム調節」部分を3Dタッチ(強く押し込む)か触覚タッチ(長押し)すると、開きます。


「ダークモード」をタップしてオン(オフ)に設定します。


これで「コントロールセンター」からダークモードを設定・解除することが出来ます。
- 「コントロールセンター」を表示
- 「画面の明るさボリューム調節」部分を3Dタッチ(強く押し込む)か触覚タッチ(長押し)すると、開きます。
- 「ダークモード」をタップしてオン/オフにする
コントロールセンターにダークモードのボタンを設定するには?
それ以外にも、下にあるコントロールセンターのボタンを追加して、ワンタップでオン・オフに設定するようにできます。
コントロールセンターにダークモードを追加するには・・・
iPhoneのホーム画面から「設定」をタップ。
「コントロールセンター」をタップします。

「ダークモード」のプラスアイコン![]() をタップして追加します。
をタップして追加します。
コントロールセンターを開いて、ダークモードが追加されたかどうか?確認してみましょう。


この通り「ダークモード」のボタンが追加されました。
- 「設定」をタップ
- 「コントロールセンター」をタップ
- 「ダークモード」のプラスアイコン(
 )をタップして追加する
)をタップして追加する
Siriを使ってダークモードに設定する


Siriを使っても、iPhoneのダークモードに設定することが出来ます。
やり方はかんたんで、Siriを起動して「ダークモードにして」と伝えると、ダークモードに設定することが出来ます。
また、戻したいときは「ライトモードにして」とSiriに伝えると戻ります。
- 「ダークモードにして」→ダークモードに変更
- 「ライトモードにして」→ライトモード(通常画面)に変更
壁紙をダークモードに合わせて切り替える
設定している壁紙によっては、iPhoneのダークモードに切り替えると、壁紙の色を変えることが出来るものがあります。
ここでは「ダークモードにあわせて壁紙を切り替える方法」について、ご紹介しますね😊
iPhoneのホーム画面から「設定」をタップ。 「壁紙」をタップします。


「壁紙を選択」をタップ。
下のフォルダ分けされている「静止画」をタップします。


よく見るとダークモードの表示があります。
これは「ダークモードに壁紙を切り替える事ができる壁紙」になります。
設定し終えたら「設定」→「壁紙」をタップしたところまで戻ります。
「ダークモードで壁紙を暗くする」をタップしてスイッチをオンにします。


これで、壁紙をダークモードに合わせて切り替える事ができました!
- 「設定」をタップ
- 「壁紙」をタップ
- 「壁紙を選択」をタップ
- 「静止画」をタップ
- 「ダークモードに壁紙を切り替える事ができる壁紙」を設定する
- 「ダークモードで壁紙を暗くする」をタップ













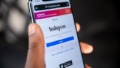








コメント