どうも、フォネットです!
iPhoneを使っていると、携帯電話の番号がどこからか出回ってしまい、気づいたら知らない連絡先が多数…。
そういったとき、出来れば番号自体を着信拒否にしたいところですよね😅
iPhoneも携帯電話である以上、着信拒否の設定をすることが出来ます。
また着信拒否したものの、後日知人からの電話だと分かったときは、着信拒否してしまった番号を解除したいもの。
今回は
- iPhoneでしつこい相手を着信拒否にする2つの設定方法
- 間違って相手の番号を着信拒否してしまったときにする設定を解除する方法
について、解説していきます!
目次
iPhoneでしつこい相手を着信拒否にする2つの設定方法!
iPhoneで着信拒否の設定をするには、以下の2通りの方法が存在します。
- 発着信履歴から着信拒否にする
- 設定から着信拒否にする
以上の2つですね。
ここからはそれぞれの設定方法を、さらに詳しく説明していきますね😊
1.発着信履歴から着信拒否にする
まずは発着信履歴から電話番号を着信拒否にする方法です。
掛かってきた電話番号をすぐ着信拒否に設定したい場合に有効な方法ですね。
順を追って説明していきますね!
iPhoneのホーム画面から「電話」をタップします。
下のメニューバーにある「履歴」をタップします。


着信拒否にしたいと思っている番号を探しだして、着信拒否にする番号の右にある ![]() のボタンをタップします。
のボタンをタップします。
画面下へスクロールしていき「この発信者を着信拒否」をタップします。


本当に着信拒否にするのか?確認画面が出てくるので「連絡先を着信拒否」をタップします。

これでiPhoneの機能を使って連絡先を着信拒否に設定することが出来ました!
- 「電話」をタップ
- 「履歴」をタップ
- 着信拒否にする番号の右にある
 をタップ
をタップ - 「この発信者を着信拒否」をタップ
- 確認画面で「連絡先を着信拒否」をタップ
2.設定から連絡先の電話番号を着信拒否にする
2つ目の方法は、設定画面から電話番号を着信拒否にする方法です。
iPhoneの設定画面から、連絡先に登録してある電話番号を着信拒否にすることが出来ます。
ここでは、その方法について解説していきますね。
iPhoneのホーム画面から「設定」をタップします。
真ん中辺りにある「電話」をタップします。

開いてすぐに出てくる「着信拒否した連絡先」をタップします。
すると着信拒否した連絡先が出てくるのですが、その下に「新規追加…」をという部分がありますので、ここをタップします。

連絡先の一覧が出てきますので、着信拒否したい連絡先を選択します。

選択すると、着信拒否を選択した相手が追加されて先ほどの画面に戻ります。
これでiPhoneの設定画面から連絡先の電話番号を着信拒否にすることが出来ました!
- 「設定」をタップ
- 「電話」をタップ
- 「着信拒否設定」をタップ
- 「新規追加…」をタップ
- 着信拒否したい連絡先を選択
iPhoneで着信拒否を解除するにはどうすればいい?

いきなり掛かってきた電話番号。
ちょっと恐いなって思ってiPhoneの着信拒否に登録したものの、後日、実は知ってる人から電話が掛かってきたことに気づきました😅
・・・そういうことって、ありますよね?
そんな時、着信拒否を解除する必要があるわけですが、実際のところ、どうすればいいのでしょうか?
ここからは「iPhoneの着信拒否を解除する方法」について、説明していきますね😊
iPhoneの着信拒否を解除する2つの方法
iPhoneの着信拒否を解除するには、解除方法を実行しなければなりません。
たまに着信拒否の登録方法が、設定画面から連絡先を指定するため。
「iPhoneの連絡先から削除すれば着信拒否も消えるんじゃないかなー」
・・・と、思っている方もいるようです。
ですが連絡先から削除しても「iPhoneに登録された電話番号の着信拒否」は解除できません。
では、どうやって解除すればいいのでしょうか?
ここでは2つの方法があります。
- 設定画面からiPhoneの着信拒否を解除する
- 着信履歴からiPhoneの着信拒否を解除する
順番に解説していきますね😊
1.設定画面からiPhoneの着信拒否を解除する方法
iPhoneの設定画面から、着信拒否した連絡先を解除することが出来ます。
iPhoneの着信履歴を解除するには・・・
iPhoneのホーム画面から「設定」をタップします。
真ん中辺りにある「電話」をタップします。

開いてすぐに出てくる「着信拒否した連絡先」をタップします。
登録してある電話番号が出てきますので、着信拒否を解除したい電話番号を探します。
着信拒否を解除したい電話番号を見つけたら、タッチしたまま左へ指をスライドさせてください(電話番号の部分を左へスワイプ)。


左にスライドすると、右側から赤い色の「着信拒否設定を解除」というボタンが出てきます。
この「着信拒否設定を解除」をタップします。

これで、iPhoneに登録された着信拒否の電話番号が解除できました!
- 「設定」をタップ
- 「電話」をタップ
- 「着信拒否設定」をタップ
- 解除したい電話番号を左へスワイプする
- 「着信拒否設定を解除」をタップ
右上に出てくる「編集」をタップして、左側に「削除マーク![]() 」から削除することも可能です。
」から削除することも可能です。
ただ、現在のiOSではこの手順を省略しても問題ないです。


2.着信履歴からiPhoneの着信拒否を解除する
iPhoneの着信履歴からiPhoneの着信拒否を解除することが出来ます。
着信拒否した番号が分かっていて、最近電話が掛かってきた番号を拒否した場合は、この方法がおすすめです。
着信履歴からiPhoneの着信拒否を解除するには・・・
iPhoneのホーム画面から「電話」をタップ。
下のメニューバーにある「履歴」をタップします。


着信拒否にしたいと思っている番号を探しだして、着信拒否にする番号の右にある ![]() のボタンをタップします。
のボタンをタップします。
画面下へスクロールしていき「この発信者を着信拒否」をタップします。


これで着信履歴から着信拒否に登録された電話番号を解除することが出来ました!
- 「電話」をタップ
- 「履歴」をタップ
- 着信拒否にする番号の右にある
 をタップ
をタップ - 「この発信者を着信拒否」をタップ
- 確認画面で「連絡先を着信拒否」をタップ
まとめ
今回はiPhoneの着信拒否の登録方法や解除方法について、説明していきました!
iPhoneに突然掛かってきた迷惑電話については、着信拒否に設定すると、あなたの貴重な時間を邪魔されずに済みますのでオススメです。
また「間違って着信拒否をしてしまった場合」や「一時的に頭に血が上って拒否してしまった場合」は、素直に説明して登録を解除すれば問題ないと思います。
今の御時世、迷惑電話が多いですからね😓
今回の情報は役に立てば幸いです、それでは!



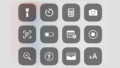
コメント